3dmax软件材质编辑器操作自定义示例球详细教程
3dmax软件材质编辑器操作自定义示例球详细教程,学习3DMax材质编辑器操作实例—自定义示例球。材质编辑器的操作比较繁琐,需要花费一些时间才能熟练掌握。这里先通过一个比较简单的实例来介绍自定义示例球形状和材质编辑器的基本操作方法。自定义示例球形状和材质编辑器的基本操作方法/步骤如下:
第1步1运行3dmax,在创建命令面板中单击Geometry/Teapot按钮,在顶视图中创建一个茶壶模型。选中茶壶模型进入修改命令面板,将Segments参数设置为120执行Views菜单中的Viewport Background命令,在打开的对话框中单击Files按钮,然后选图片。

(2)单击创建命令面板中的Cameras/Target按钮,在视图中创建一架目标摄影机.激活透视图后按下“C"键切换为摄影机视图,然后调整摄影机视图的角度。
第2步 3在创建命令面板中单击Lights/Omni按钮,在视图中参照图创建3盏泛光灯.在顶视图中选中最上方的灯光,进入修改命令面板后将Multiplier参数设置为0.6.将顶视图中右侧灯光的Multiplier参数设置为0.5.按下“M"键打开材质编辑器,将第一个示例球拖到视图中茶壶的上方,将材质赋予茶壶模型。展开Blinn Basic Parameters卷展栏,将Specular Leve一参数修改为60.执行File菜单中的Save菜单命令将当前的场景保存.
第3步 4前面曾制作并保存了一个简单的场景,接下来使用保存的场景来定义示例球的形状。回到材质编辑器,在第一个示例球上方右击,选择快捷菜单中的Options命令打开选项设置窗口.在选项设置窗口中勾选Custom Background复选框,然后单击后面的按讯,在弹出的对话框中选择Flower jpg图片。
在Custom Sample Object选项组中单击长技钮,在弹出的浏览窗口中选择前面保存的场景文件,然后勾选Load Camera and/or Light:复选框

第4步 5在材质编辑器的中激活赋予茶壶的示例球,在垂直工具栏中按下Background按钮,显示出背景.然后按住Sample Type按钮不放,在弹出的扩展按钮中选择最后一个按钮。在示例窗中可以看到示例球变成了茶壶形状。
(6)展开Blinn Basic Parameters卷展栏,然后单击Diffuse颜色框后面的小按钮,在弹出的对话框中双击Checker贴图。按下水平工具栏中的显示贴图按钮,在摄影机视图中可以看到,示例球和视图中显示的结果完全一致。3dmax材质编辑器打造自定义示例球完成。
以上就是3dmax软件材质编辑器操作自定义示例球详细教程希望对大家有帮助。喜欢的话可以咨询绘学霸有更多的建模教程,在此,小编给大家推荐绘学霸的3D模型大师班,对建模感兴趣的朋友可以来绘学霸咨询喔。
全部评论


暂无留言,赶紧抢占沙发
热门资讯

c4d才能把两条样条线变成一个面教程

Maya模型外表显示黑色怎么解决?

c4d一般怎样调整坐标轴轴心的位置?

C4D删除模型上的线不破面有什么方法?

c4d中如何看对象尺寸与坐标尺寸?

如何彻底删除并卸载3dmax的Vray渲染器?

胆小慎戳!大片里的恐怖怪物是怎么设计出来的?...

Maya界面和基本操作

c4d模型设置选集有什么方法?
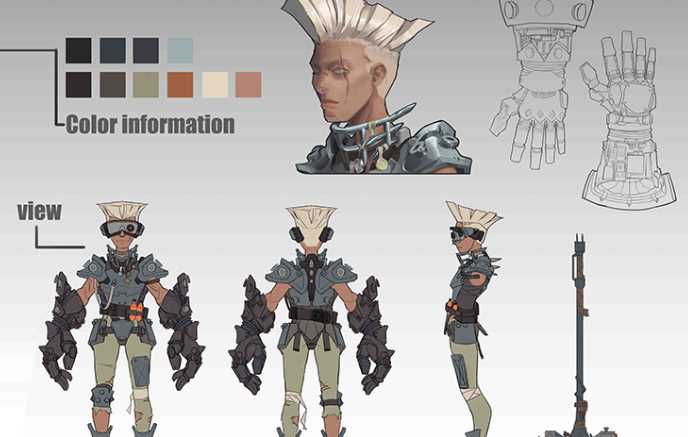
从c4d中导出psd格式文件有什么方法?


IOS下载

安卓下载

小程序




