3DMax制作一个小动画有哪些步骤?
3DMax制作一个小动画有哪些技巧?3DMax是一款很实用,操作起来也很简单,很多做设计的人使用的都是这个软件,使用此软件熟练以后会让我们的办公效率大大提高,那么,今天小编来介绍一下3dMax制作一个小动画的方法,希望对那些有需要的人有所帮助。3DMax制作一个小动画的方法/步骤如下:
第1步 在窗口的右边,鼠标左键单击图形面板的【圆】按钮。 打开3d max软件(这里用的3d max2010版的软件)。可看到四个视图窗口,在窗口的右边,鼠标左键单击图形面板的【圆】按钮,在透视图中创建一个圆形出来。
第2步鼠标左键单击修改面板,选择【挤出】命令。 接着,鼠标左键单击修改面板,选择【挤出】命令。

第3步在【挤出】的参数面板上,输入挤出的数量。 然后,在【挤出】的参数面板上,输入挤出的数量,这样就成为立体的图形了。
第4步 鼠标左键单击菜单【渲染】|【材质编辑器】,给立体圆形添加材质。 接着,鼠标左键单击菜单【渲染】|【材质编辑器】,给立体圆形添加材质。
第5步 选择一个材质球,单击【漫反射】按钮,赋予材质图。 然后,鼠标左键单击选择一个材质球,单击【漫反射】按钮,赋予材质图。
第6步 在弹出的【材质浏览器】中选择【位图】。 接着,鼠标左键在弹出的【材质浏览器】中选择【位图】。
第7步 选择立体圆形,单击【将材质赋予指定对象】的按钮。 然后,选择立体圆形,单击【将材质赋予指定对象】的按钮,这样就可以把木纹材质贴到立体圆形上了。
第8步 单击【渲染】按钮,可看到渲染的显示效果。 接着,在透视图上的立体圆形没有出现木纹图,单击【渲染】按钮,可看到渲染的显示效果,一个漂亮的案板就做好了。
第9步 通过旋转方式,把立体圆形立起来,摆正。 然后,选择立体圆形,右键菜单选择旋转,通过旋转方式,把立体圆形立起来,摆正。
第10步 选择【自动关键点】按钮,准备制作一个小动画。 接着,鼠标左键在底部的动画区域中,选择【自动关键点】按钮,准备制作一个小动画。

第11步 在动画时间轴上,选择一段,并把立体圆形平移一段距离。 然后,在动画时间轴上,选择一段,并把立体圆形平移一段距离,这样就记录了一个小动画了,滑动的案板就制作好了。
第12步 单击【渲染】按钮,选择视频的文件格式来保存。 最后,单击【渲染】按钮,选择视频的文件格式来保存,这样一个滑动的案板的小动画就保存输出了。通过这种方式可以制作出好看的小动画,大家也来做做吧
本期的3DMax制作一个小动画有哪些技巧?就分享到这里啦,怎么样,是不是很简单,快快动手试试吧!在此,小编给大家推荐绘学霸的3D模型大师班,对建模感兴趣的朋友可以来绘学霸咨询喔。
全部评论


暂无留言,赶紧抢占沙发
热门资讯

3Dmax关闭时无响应、无法退出该怎么办?

Maya中怎样设置动画时间轴?

ZBrush中的怎样删除或隐藏遮罩区域?

c4d把克隆对象拆分有什么方法吗?
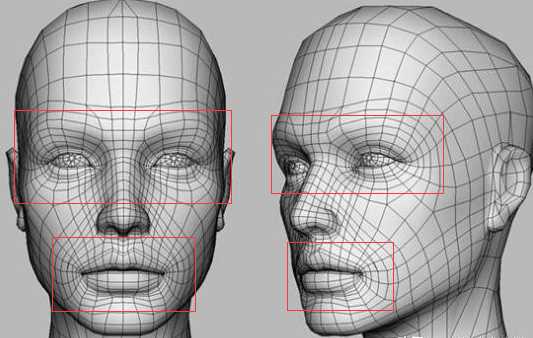
3Dmax建模中一定要掌握的布线法则和技巧

c4d中如何看对象尺寸与坐标尺寸?

【ZBrush教程】如何在ZBrush中实现模型的移动和缩放?...

3Dmax坐标轴不和随模型一起移动是什么原因?...

c4d模型设置选集有什么方法?

c4d克隆对象有什么方法分开?


IOS下载

安卓下载

小程序




