c4d绿地制作的过程与搭配教程分享!
2021-05-06
9599
0
c4d绿地制作的过程与搭配教程分享!今天我们总体来做的是帐篷,用到的有毛发,切刀,布尔,布料,风力等。听起来很多,但是大多数我们以前的文章都有讲过,今天我们需要的就是学习新知识,融汇老知识就行,下面我们就开始吧!
教程
1、首先打开我们的C4D
2、
- 文件-新建
- 按N-B键进入光影着色(线条)
- 长按立方体,新建一个球体,将类型改为二十面体
3、
- 点击球体,按C键转为可编辑对象
- 按鼠标中键进入正视图
- 点击边模式,按K-L键进入直线切刀,不勾选仅限可见
- 在球体中间位置,切割一条直线出来
- 点击面模式,选择框选模式,不勾选仅选择可见元素
- 框选球体下半部分的面,删除
4、
- 点击球体,复制,得到球体1
- 点击边模式,选择球体1,右键封闭多边形孔洞
- 按R键,缩小球体1

5、
- 点击球体,点击点模式,选择1个点,按ctrl a键全选,右键优化
- 长按阵列,新建一个晶格,将球体放到晶格下方
- 点击晶格,将圆柱半径改为1,球体半径改为3
6、
- 点击晶格,按C键转为可编辑对象,删除晶格图层
- 点击球体,我们将显示隐藏
- 新建一个立方体,将尺寸XYZ改为40,按C键转为可编辑对象
- 移动立方体和球体1相交,并在中间的位置
- 按K-L键进入循环切刀,在立方体中间切割一条直线
7、
- 点击边模式,选择实时选择
- 我们选择立方体侧面中间的两条线,按T键放大,变成一个6边形
- 点击边模式,选择6边形的6条线
- 右键倒角,偏移改为2,细分改为5
8、
- 点击立方体,复制,得到立方体1,将立方体1隐藏
- 长按阵列,新建一个布尔,将球体1和立方体放到布尔下方,球体1放到立方体上方
- 点击布尔,按C键转为可编辑对象
- 选择球体1和立方体,右键连接对象 删除,删除布尔图层
- 点击面模式,选择实时选择模式
- 删除立方体的留下的所有面
9、
- 点击立方体1,复制,得到立方体2,隐藏
- 显示立方体1和球体
- 新建一个布尔,将球体和立方体1放到布尔下方,球体放到立方体1上方
- 按C键转为可编辑对象,再连接对象 删除
- 显示立方体2,按T键压缩
- 点击面模式,删除立方体2的正面
10、
- 点击立方体2,复制得到立方体3
- 点击面模式,选择实时选择模式,选择立方体2的所有面
- 按ctrl键和T键,缩小
- 选择立方体2和立方体3,右键连接对象 删除
- 旋转合适的角度,贴合球体的窗口
11、
- 文件-新建一个工程
- 长按立方体,新建一个平面,按shift键,等比例旋转90度
- 将宽度改为140,高度改为190,分段都改为40
- 按C键转为可编辑对象
- 点击平面图层,右键模拟标签-布料
- 点击点模式,框选平面最上面一排的点,在布料-修整里面,点击固定点设置
12、
- 点击布料,在标签里,将硬度改为80
- 在影响里面,风力方向Z改为150,风力强度改为6
- 时间线选择163帧(这是我自己调整的,你们也可以自己调)
- 新建一个细分平面,将平方放到细分平面下方
- 按C键转为可编辑对象
12、
- 点击平面ctrl c复制,返回最初的文件,粘贴平面
- 点击平面-布料,删除
- 按R键和shift键等比例旋转180度
- 点击平面,按T键缩小到合适的大小,放到球体的窗口上
13、
- 长按立方体,新建一个圆盘,外部半径改为132
- 长按模拟标签-毛发对象-添加毛发
- 引导线,长度改为20,分段改为6;毛发,数量改为5500,分段改为8;影响,重力改为-3
- 在材质栏,点击毛发材质
- 颜色,左边颜色H改为109,S改为68,V改为35。右边颜色H改为103,S改为83,V改为38;高光,颜色H改为87,S改为49,V改为9;粗细,发根改为1.2;勾选卷发和纠结
- 点击圆盘,隐藏显示和渲染显示,向下移动一段距离
14、
- 新建一个立方体,尺寸X改为70,Y改为9,Z改为1,分段XYZ都改为20,按C键转为可编辑对象
- 长按运动图形新建一个克隆,将立方体放到克隆下方
- 点击克隆,模式改为网络排列,数量改为3、4、3;尺寸改为152、45、0
- 点击克隆,长按运动图形-效果器,新建一个随机
- 点击随机,在参数里,将位置P改为97,Y改47,Z改为0
- 点击克隆,按C键转为可编辑对象,单独点击立方体,进行调整

15、
- 选择所有的立方体图层,右键连接对象 删除
- 点击随机和克隆,删除
- 点击立方体,按T键进行压缩
16、
- 长按自由样条,新建一个圆环,半径改为109,旋转圆环到你喜欢的角度
- 长按扭曲,新建一个样条约束,将样条约束放到立方体下方
- 点击样条约束,样条选择圆环,起点改为17,终点改为74
- 选择圆环,样条约束,立方体,复制,修改为偏移为29,起点为100,终点为27
17、
- 长按自由样条,新建一个花瓣
- 长按细分曲面,新建一个挤压,将花瓣放到挤压下方
- 点击挤压,移动改为0、0、2
- 选择挤压和花瓣,多复制几个,放到不同的位置和大小
18、
- 长按地面,新建一个物理天空,右键C4D标签,新建一个合成
- 点击合成标签,将摄像机可见关闭
- 点击物理天空,在太阳里,将密度改为40
- 长按地面,新建一个背景
19、
- 新建一个材质球,命名为背景
- 颜色,纹理添加渐变,类型改为二维-圆形,左边颜色H改为106,S改为86,V改为58。右边颜色H改为109,S改为84,V改为29;湍流改为34,阶度改为5.2,缩放改为48
- 新建一个材质球,命名为主体
- 颜色,颜色模式改为HSV,H改为92,S改为87,V改为64
- 新建一个材质球,命名为立方体
- 颜色,颜色模式改为HSV,H改为107,S改为4,V改为79
- 新建一个材质球,命名为花瓣
- 颜色,颜色模式改为HSV,H改为100,S改为89,V改为72
- 渲染设置里面,添加全局光照和环境吸收
c4d绿地制作的过程与搭配教程分享!今天主要的知识点就是毛发,其他功能都是以前有说过的,最多的调色需要大家多试几遍,调整自己喜欢的,向花和立方体的摆放旋转的角度都是需要多次调试的,选择合适的方法来有效率的建模,对3d建模感兴趣的小伙伴们,给大家推荐绘学霸线下课程:3D模型大师班,不妨去绘学霸官网详细了解!
免责声明:本文内部分内容来自网络,所涉绘画作品及文字版权与著作权归原作者,若有侵权或异议请联系我们处理。
收藏
全部评论

您还没登录
登录 / 注册

暂无留言,赶紧抢占沙发
热门资讯

blender 雕刻技巧及教程!
31100人 阅读
2021-06-21

在 blender 中如何把图片变成3d模型?
24155人 阅读
2021-07-02

C4D oc渲染器的基本设置和渲染技巧!
23787人 阅读
2021-07-06

王氏教育学员游戏设计作品
19559人 阅读
2018-04-08

3D动漫制作软件,你知道几个?
16686人 阅读
2021-04-16

ZBrush中的Z球如何创建与使用
16137人 阅读
2021-10-21

2d建模有哪些软件?
14225人 阅读
2021-04-26

C4D如何制作布料褶皱的效果?
13776人 阅读
2021-04-12

游戏建模培训机构骗局是怎么样的?
13307人 阅读
2021-05-06
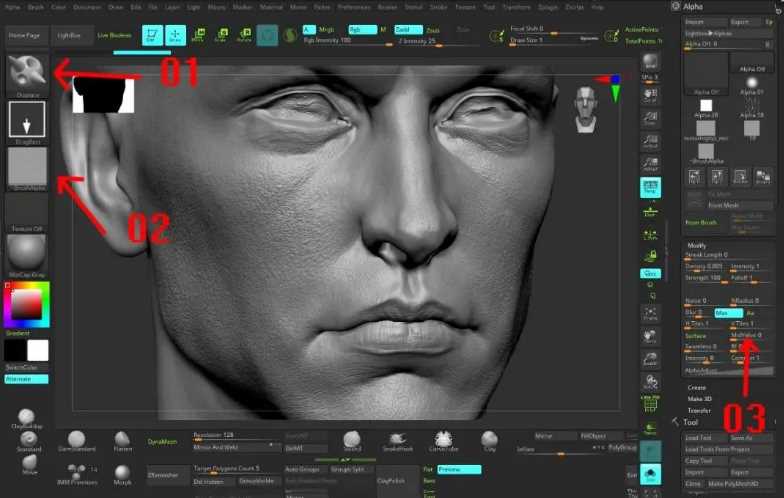
高精度次世代角色《黑暗骑士》的制作流程
12761人 阅读
2021-03-10

王氏教育是国内专业的CG数字艺术设计线上线下学习平台,在王氏教育,有原画、插画、漫画、影视、3D模型等培训课程,也有学习资源下载、行业社区交流。CG数字艺术学习,来王氏教育。

IOS下载

安卓下载

小程序
版权声明
本网站所有产品设计、功能及展示形式,均已受版权或产权保护,任何公司及个人不得以任何方式复制部分或全部,违者将依法追究责任,特此声明。
热线电话
17688437870
咨询时间:9:00~21:00
公司地址
中国·广州
广州市海珠区晓港中马路130号之19
Copyright © 2008 -2020 CGWANG广州市王氏软件科技有限公司版权所有 电信与信息服务业务经营许可证:粤B2-20201042 广播电视节目制作经营许可证编号:(粤)字第04146号粤ICP备18074135号
绘学霸客户端(权限暂无,用于CG资源与教程交流分享)




