如何用MAX制作螺旋的效果
建立模型
1、在建立命令面板中点击Geometry按钮,在下拉菜单中选择Extended Primitives,按下Torus Kont按钮在前视图中建立一个面包圈结;
2、选中面包圈结后进入修改命令面板,在Base Curve项中将Radius参数设置为40,将Segments设置为500,并设置P为8、Q为1;
3、在Cross Section项中设置Radius为5,Sides为30,其余参数保持默认值。在修改命令面板中为面包圈结加入Taper修改器,将Amount修改为10。
我们得到一个如图1的模型,接下来我们就开始编辑它的材质。

编辑材质
1、打开材质编辑器,点击Standard按钮在弹出的对话框中将材质类型设置为Blend;
2、点击Material 1后面的按钮进入第一个子材质,设置Ambient和Diffuse颜色为黑色,将Specular Level和Glossiness参数设置为0。展开Extended Parameters卷展栏,在Falloff项中将Amt设置为100,在Type项中选择Addit方式;
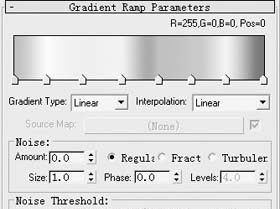
3、返回上一级材质,点击Material 2后面的按钮,进入第二个子材质将Specular Level和Glossiness设置为0,展开Extended Parameters卷展栏,将Amt设置为100,在Type项中选择Addit;
4、展开Maps卷展栏,点击Diffuse Color旁的None按钮,在弹出的Material/Map Browser对话框中选择Gradient Ramp贴图,按图2所示参数对Gradient Ramp进行设置。展开Output卷展栏为了加强亮度将RGB Level设置为8;
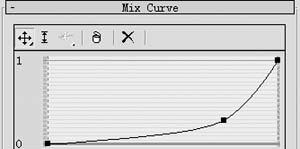
5、返回到Blend材质,点击Mask后面的按钮,在弹出的对话框中选择Falloff,按照图3所示对Falloff贴图进行设置,展开Output卷展栏将RGB Level设置为2。
然后,将材质赋给模型,调整透视角度(如图4所示),渲染透视图,您可以看到许多圆形颜色线的效果(如图5所示)。现在,让我们设置模型和材质的动画,以使这些线移动。
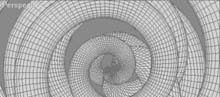
设置动画
1、在视图中选中模型进入修改命令面板,选中堆栈中的Torus Kon,按下Animate按钮开始记录动画;
2、将时间滑块拖到100帧处,将P修改为10,将Cross Section项中的Radius修改为15。点击堆栈中的Taper修改器将Amount修改为5;
3、现在播放动画,可以看到模型开始不断变化,当然线条也在不断变化。我们也希望材料的颜色和亮度是不断变化的,所以我们也用同样的方式将材料的修改过程记录为动画;
4、打开材质编辑器,点击Material 2子材质后面的按钮,在Maps卷展栏中点击Gradient Ramp贴图。按下Animate按钮,在100帧处将Coordinates卷展栏的Angle项中的V修改为10。在Output卷展栏中将RGB Level修改为3;
5、OK,到这里所有的动画都设置完成了,打开渲染设置窗口在Time Output项中选择Active Time 0To100,选择合适的渲染尺寸,在Render Output项中点击Files按钮选择保存的路径和格式后对动画进行渲染就可以得到最终的效果。
转载声明:本文来源于网络,不作任何商业用途
全部评论


暂无留言,赶紧抢占沙发
热门资讯

ZBrush 3D通用变形操作器的设置及使用技巧!...
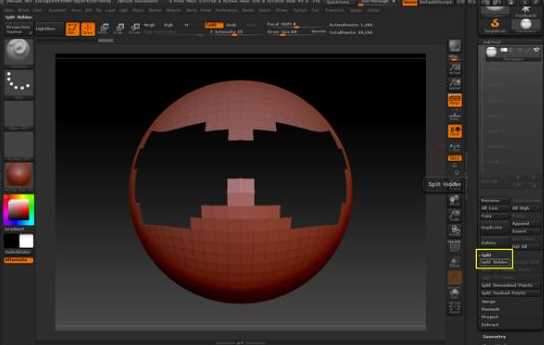
教你如何在ZBrush中绘制遮罩!

MAYA建模小技巧和上色渲染步骤!学起来!

成长贴丨原来3D游戏特效这么简单!我也很牛逼的!嘻嘻!...

Blender是什么软件?

c4d教程:简单的磨砂材质玻璃建模

如何选择C4D中阿诺德渲染器、Octane渲染器、Redshift三大渲染器?...

免费的15款建模软件,不来看一看吗?

3D设计师HOJIN JEONG次世代性感美女角色精美建模...

如何使用Maya制作眼球?


IOS下载

安卓下载

小程序




