【建模干货】一张照片级3D效果图的诞生过程!
【建模干货】一张照片级3D效果图的诞生过程!3ds Max是一款三建模、动画和渲染软件。借助3ds Max可以创造宏伟的游戏世界,布置精彩绝伦的场景以实现设计可视化,并打造身临其境的虚拟现实(VR)体验。今天绘学霸小编就带大家了解:【建模干货】一张照片级3D效果图的诞生过程!
【建模干货】一张照片级3D效果图的诞生过程!

教程思路:
1.准备工作;2.模型与照片对位;3.制作模型;4 .模型细节制作;5. 合并模型;6. 添加纹理材质;7.调整UV贴图;8.模型塌陷;9.建立基本灯光;10.渲染输出;11.渲染彩色通道;12.后期调整。
1.准备工作
直接拖拽图片到3DMAX的透视图里,在弹出的对话框中有两个选项,一个是视图背景,一个是环境贴图,默认打开。
导入到透视图中以后更改渲染面板中的渲染尺寸,和照片一样
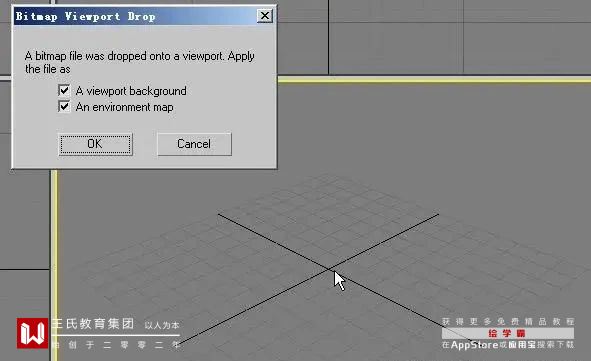
2.模型与照片对位
接下来我们要做的就是模型与照片对位的工作,首先创建一个box,按F3键线框显示,调整box与图片的相对位置。
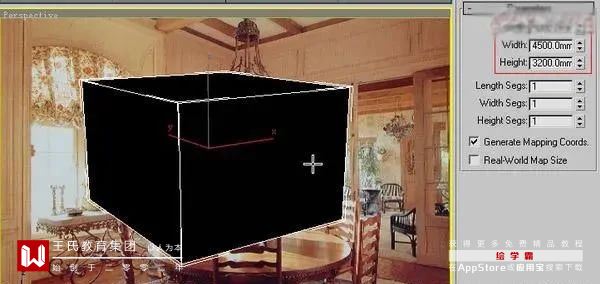
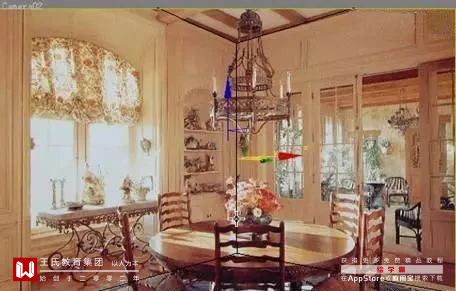
3.制作模型
从简单的开始,做木制的横梁。
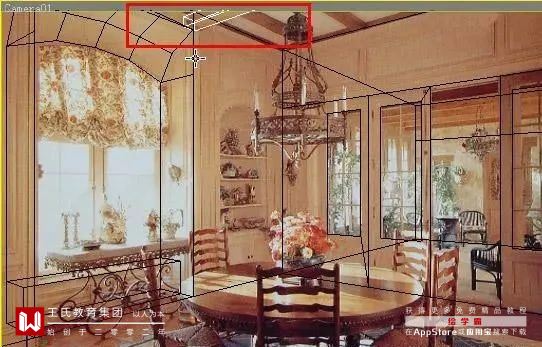

4 .模型细节制作


5. 合并模型
室内部分需要做的模型就是这些,如果在商业效果图中室内的陈设全部都是调用的,网上素材也相当多,大大缩短了制作时间,现在我们来看一下合并模型。
选择File—Merge合并,选择所有文件,OK。


总之还是保证模型的比例,结构不能有错。
6. 添加纹理材质
场景中的模型材质都比较简单,网上也有很多资料,这里不做过多说明。

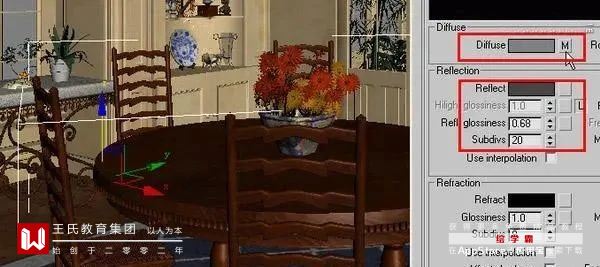
7.调整UV贴图
这个窗帘是没有给UV贴图前的样子,看到UV坐标已经错乱了,这时为它加入UV修改器。


8.模型塌陷
场景的贴图完成之后接下来的工作就是渲染了,但是场景的物体比较多在计算物体是会非常慢,这时就需要对场景的物体进行优化,在渲染时就能减少内存的使用量。选择一种一个材质,按材质选择物体按钮,在弹出的对话框中物体已经默认选好了,直接点击Select选择。
在程序控制面板中选择Collapse,点击Collapse Selected,稍等一会物体就被塌陷在一起了,UV不会被破坏。
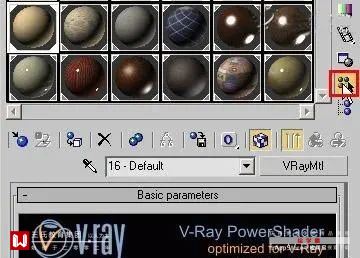
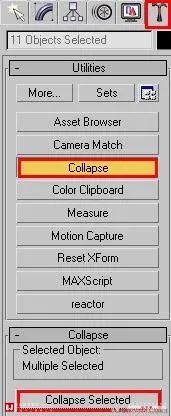
9.建立基本灯光
首先创建了一盏VRaySun
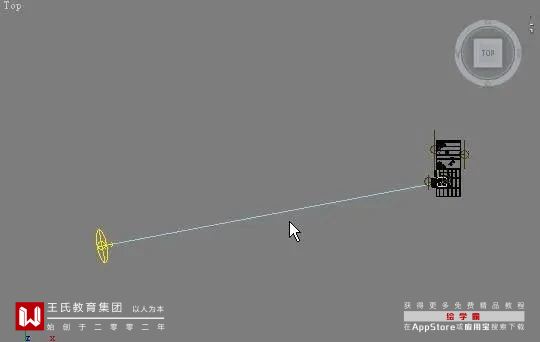
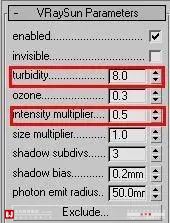
在窗口处创建几盏VRAY面光源,离窗口稍微有一段距离,目的是防止曝光.
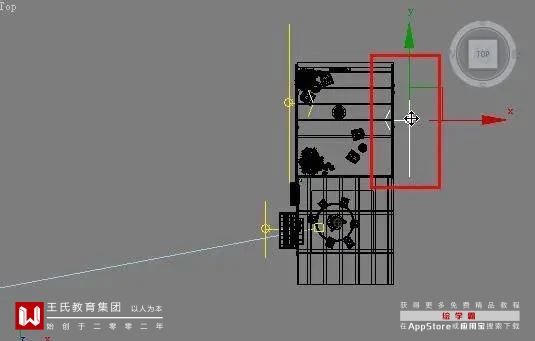
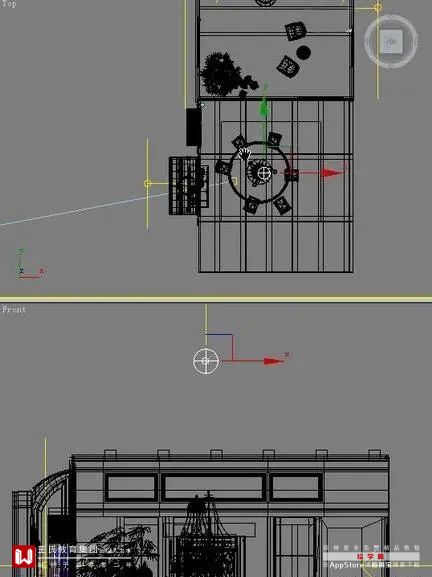
10.渲染输出
接下来,我们就可以渲染出图了。

11.渲染彩色通道
现在再利用本强强工具进行转换为通道。
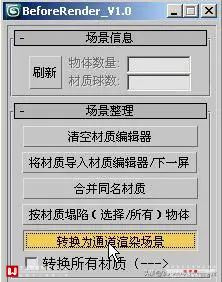


12.后期调整
最后我们需要对渲染出来的图像,配合彩色通道,进行亮度、对比度和饱和度的调整,最终效果如图所示。

—THE END—
王氏教育作品欣赏-2D








本期的【建模干货】一张照片级3D效果图的诞生过程!就分享结束啦,如果需要更多建模教程,可以搜索绘学霸。在此,小编给大家推荐绘学霸的3D模型大师班,对建模感兴趣的朋友可以来绘学霸咨询喔。
全部评论


暂无留言,赶紧抢占沙发
热门资讯

3dmax软件模型表面加线的三种有效方法!

3dmax模型文件保存一般用哪几种格式?

Maya填充洞和补面有什么方法?

3dmax如何把2018改成中文版?

zbrush软件中怎样快速将模型放到画布中心?

C4D如何导入背景图片?

Maya调整3D模型大小有哪些步骤?

学员作品丨什么样的作品,让HR只看了一眼就想要了你呢?...

C4D多个摄像机应该如何渲染?

maya怎样中给曲线加点并平滑曲线?


IOS下载

安卓下载

小程序




