【Pr基础教程】如何在pr中添加文本--使用文本工具
通常我们提到的“字幕”,是指出现在视频图像底部的文字,文字内容通常是人物对话,本文教你如何在Adobe Premiere中添加文本。

使用文本工具
打开一个Premiere项目。你可以使用Windows上的“文件资源管理器”或Mac上的“访达”找到项目文件,然后双击这个文件,从而打开Adobe Premiere项目。你也可以打开Adobe Premiere,然后点击文件,再点击打开来浏览文件。
点击一个Adobe Premiere项目,然后点击打开。你还可以通过点击打开Adobe Premiere时显示的最新文件来打开文件。Adobe Premiere有一个紫色的方形图标,在中间显示“Pr”。
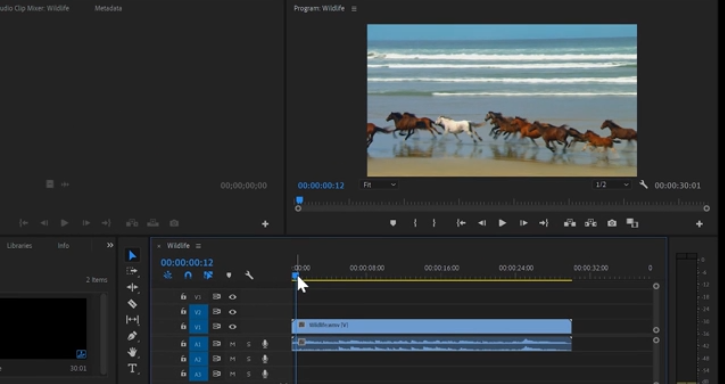
2、将播放头拖到要添加文本的位置。播放头是出现在底部面板时间轴上的垂直线。时间是显示所有视频、音频和图像文件的窗口,按它们在项目中出现的顺序排列。
当你拖动播放头时,视频帧就会出现在右上角面板的程序预览窗口中。

点击“文本”工具。文本工具是类似于大写T的图标,可以在工具栏中找到它。确保你使用的是最新版本的Adobe Premiere。
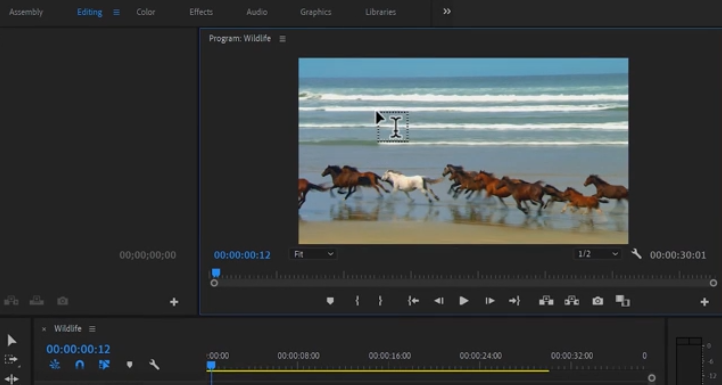
在“程序预览”窗口中点击或拖动一个框。点击“程序预览”窗口中要添加文本的位置。点击以添加单行文本。通过点击并拖动可以创建一个文本框,你只能在这个文本框内输入文本。这样就可以将文本添加为一个新图层。你可以创建多个文本层。
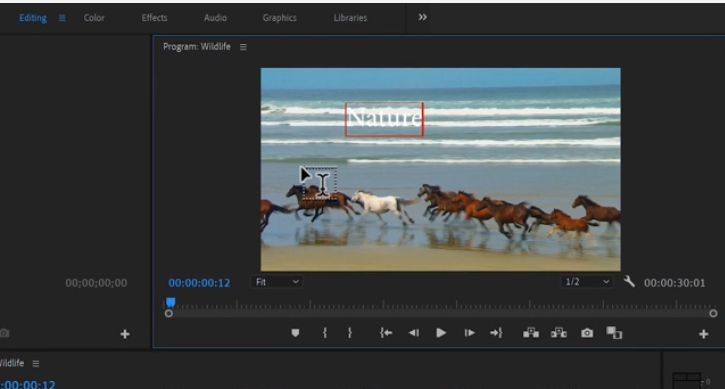
输入一行文本。你可以输入短字幕或长句子。
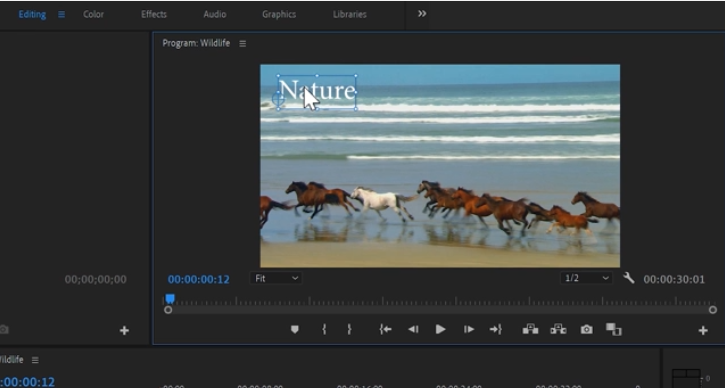
使用“移动”工具移动文本。移动工具是类似于工具栏中的箭头图标。它可以让你将文本移动到需要的位置。
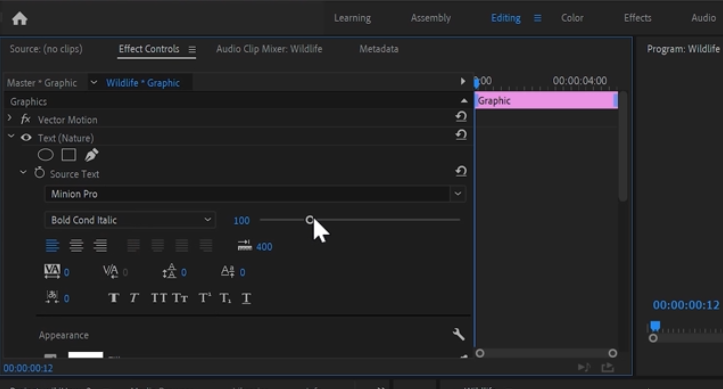
使用“文本”菜单调整样式。“文本”菜单位于“效果控制”窗口和“基本图形”窗口中。如果你没有看到这两个窗口,点击屏幕顶部的窗口菜单,然后选择“效果控制”,或“基本图形”选项。以下选项在“文本”菜单中可用。
从第一个下拉菜单中选择一种字体。
从第二个下拉菜单中选择一个样式(即粗体、斜体)。你还可以点击“文本”菜单底部的按钮来应用样式。
使用滑块调整字体大小。
点击带有不均匀线条的按钮将文本对齐到左边、中间或右边。
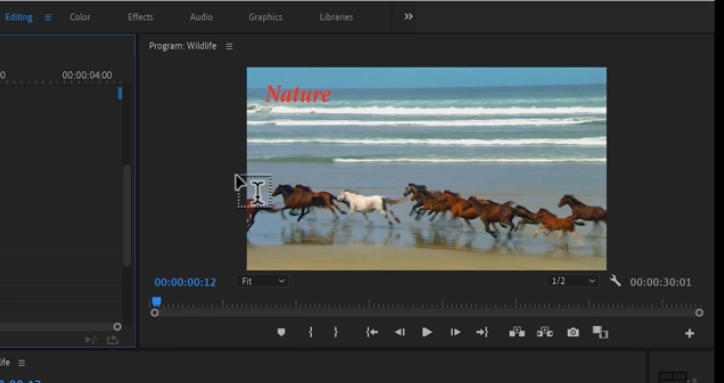
使用“外观”菜单更改文本颜色。“外观”菜单也在“基本图形”和“效果控制”菜单中。有三种方法可以调整文本颜色。点击每个选项旁边的复选框以应用颜色类型。然后,点击每个选项旁边的颜色框,从颜色选择器中选择一个颜色。你也可以在“程序预览”窗口中点击滴管工具从视频播放中选择一种颜色。三个颜色选项如下。
填充颜色改变字母颜色。
描边颜色是指字母周围的轮廓。在右边输入一个数字来调整轮廓厚度。
阴影颜色在文本下面应用一个阴影。使用这个选项下面的滑块来调整阴影的大小、透明度和角度。
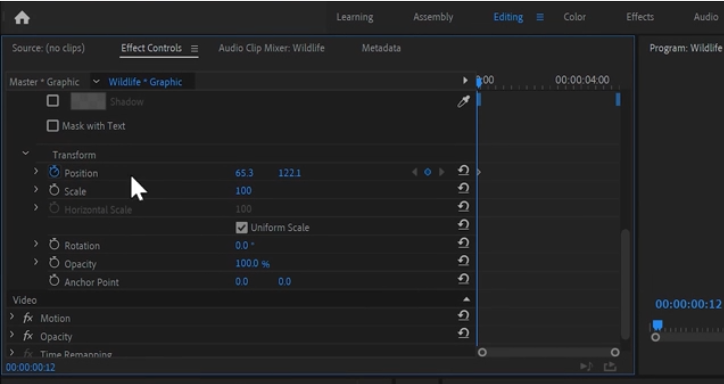
使用“对齐和转换”菜单来调整文本的位置。“对齐和转换”菜单有多种工具来调整文本的位置。在“基本图形”和“效果控制”窗口中都能找到这个菜单。你可以使用以下选项来调整文本的位置。
位置工具允许你调整文本在垂直和水平轴上的位置。
旋转工具允许你旋转文本。
点击两个或多个对象,然后点击对齐按钮,使对象相互对齐。
透明度工具调整文本的透明度。
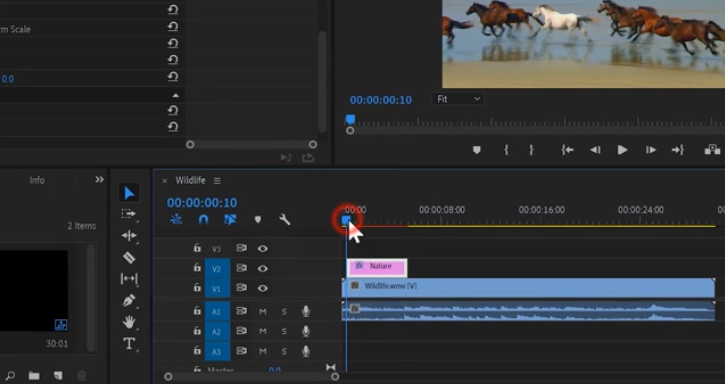
文本动画。“效果控制”窗口允许你对文本进行动画处理。将播放头移动到你想要开始动画的地方。在“效果控制”窗口中点击转换工具旁边的秒表。
将播放头移动到你想要动画结束的地方,并对文本进行调整。Adobe Premiere将逐步对两个关键帧之间的每一帧应用转换。你可以在一个序列中应用多个转换。当你完成所有想要应用的动画时,点击秒表。
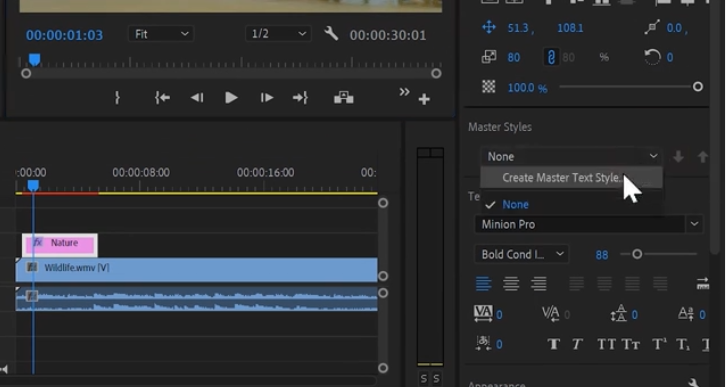
将文本保存为“主样式”。如果你喜欢文本的外观,可以将它保存为主样式。这样你就可以将相同的样式应用于其他文本行。使用以下步骤保存“主样式”。“主样式”选项在“基本图形”窗口中。
在“程序预览”窗口或“基本图形”窗口中点击选择文本。
从“主样式”下面的下拉菜单中选择创建主文本样式。
输入“主样式”的名称。
点击确定。
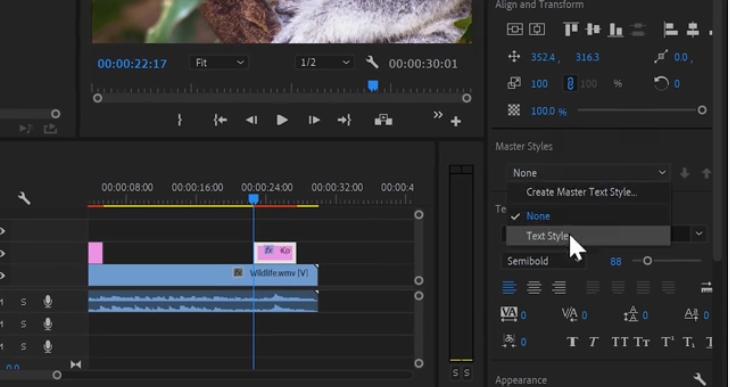
应用“主样式”。保存“主样式”后,可以使用以下步骤将其应用于其他文本图形。
使用“文本工具”创建一行文本。
点击文本图形选择它。
在“主样式”下面的下拉菜单中选择要应用的主样式。
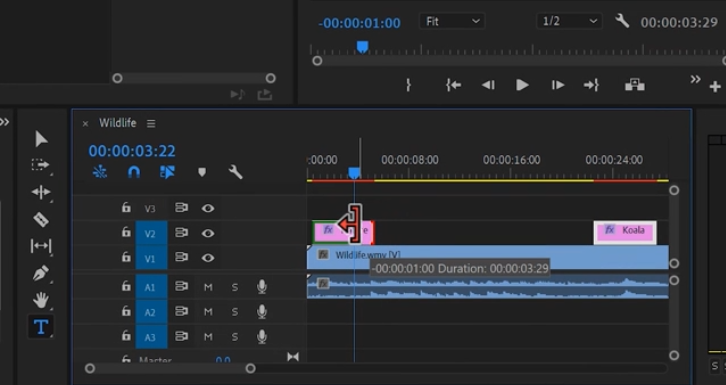
调整文本的持续时间。当你在Adobe Premiere中添加文本时,它会在时间轴中显示为图形。要调整文本在视频屏幕上停留的时间,点击时间线中图形文件的右侧,并将它向左或向右拖动。
转载声明:本文来源于网络,不作任何商业用途。
全部评论


暂无留言,赶紧抢占沙发
热门资讯

PR的优缺点你都知道吗?

干货丨电影常用的镜头语言有哪些?

OC渲染器的必备知识点!

影视后期制作学徒骗局有哪些方式?

PR专业字幕插件NewBlue Titler Pro如何使用?...

AE预览一半就自动停止了如何解决?

【影视行业】视频号动态话题标签怎么打?
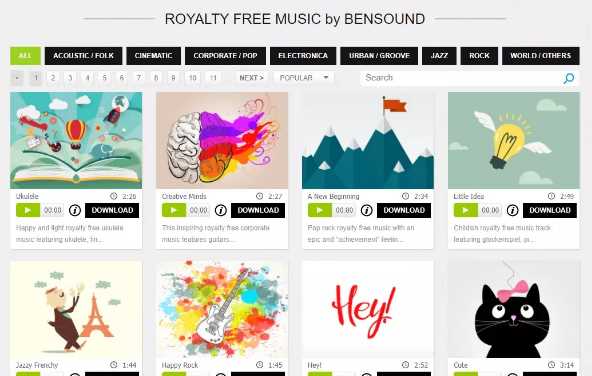
影视后期新手必备!分享几个好用的音效、字体素材网站~...

抖音上的教学收徒坑人吗?
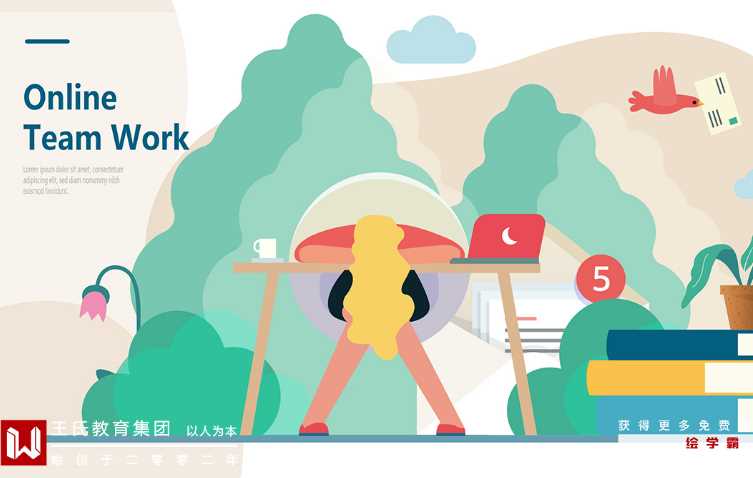
PR零基础需要学多久时间?


IOS下载

安卓下载

小程序




