C4D渲染和导出教程步骤
C4D渲染和导出教程步骤!C4D之所以受欢迎,不仅仅是它的功能如何的强大,更重要的是,相对于其他的3D设计软件,它具有明显的设计思路和效率的优势。更为欣喜的是,掌握它,并不是很难!
渲染即导出,渲染设置即导出设置;渲染设置和PS的导出设置很不一样,除了对尺寸和画面质量进行设置,还有很多参数会影响最终的画面效果,例如开启景深后才能实现景深、开启全局光照能让各个模型的光线相互影响反射...
渲染活动视图 Cmd+R
预览渲染效果。在视图窗口中渲染,再次操作时取消渲染。
渲染到图片查看器 Shift+R
导出当前画面为图片。
执行后会打开一个弹窗 图片查看器,当前画面会渲染到图片查看器,但还没有存到电脑里,在右下角的列表中选中要导出的图片【右键 > 另存为 Cmd Shift S】 才能储存到本地。
可以多次渲染,图片查看器右侧的 历史 中会显示每次渲染的图片列表;
复杂的计算不会马上渲染完,弹窗左下角显示时间的位置会显示进度条。
导出图片
另存为 Cmd Shift S
打开另存弹窗,选择图片格式或按自己的需求调节其它参数;
点击确定,选择储存位置。
比较渲染结果
① 点击标有 AB 的图标;
② 选择一张图片;
③ 点击按钮 【→ A】 或 【→ B】,将图片定义为 A 或 B。
上下拖动白色横线对比两张图。
长按渲染到图片查看器打开更多操作
区域渲染
局部渲染,在视图窗口画个小框只渲染框内范围。
和【渲染活动视图】一样是一次性渲染预览,再次操作时取消渲染。
步骤:
① 执行命令
② 在视图窗口要渲染的区域画一个矩形
渲染激活对象
将选中的模型在视图窗口渲染,未选中的不显示。
步骤:
① 单击选择模型
② 执行命令
渲染到图片查看器
和直接点大按钮是同一个
Team Render到图片查看器**
团队协作工具;具体咋用不清楚
这几个不会用
渲染所有场次到 PV
渲染已标记场次到 PV
Team Render 所有场次到 PV
Team Render 已标记场次到 PV

创建动画预览
只有点这里才能创建动画预览,点击会有一个设置帧频和尺寸的弹窗,设置为自己需要的数值点击确认。
点击确认后需要时间渲染动画查看器,软件界面左下角有个进度条可以查看进度;
创建成功后【图片查看器】弹窗右侧列表会生成一个 preview.mov 的文件夹,里面是动画帧;
选中 preview.mov 文件夹时底部会显示时间轴,选中图片时不会显示;点击绿色向右的小箭头播放动画。
添加到渲染序列
用来导出动态图像。
执行命令后打开【渲染队列】弹窗,就下面那个扭打开的。
渲染队列
打开【渲染队列】弹窗。
A 工具栏
B 渲染列表
C 信息
D 进度
其它
交互式区域渲染(IRR) Alt R
在视图中创建一个实时渲染的区域,和区域渲染不同的是需要再次执行命令才能取消。
再执行一次命令取消;
右侧的小三角形可以调节渲染分辨率,往上分辨率高往下分辨率低;
这个区域的位置和大小是相对于视图窗口,缩放场景或移动角度,这个区域保持不变。
编辑渲染设置
【效果...】中有更多的属性设置,以下没有提到的表示我还没学到,有写到但是某些属性没说表示老师说不用管~
输出
设置导出文件的大小及规格。
预置
点击预置左侧的小箭头打开下拉框,内含预置配置,包含下面的属性设置。
除非有特殊要求,建议使用预置。
tips:亚洲电视帧频一般25,欧美30;Control+D 打开工程设置,里面的【帧率】要和这里的【帧频】一致,先确定一致后再去调动画和渲染。
帧范围
一般不会调这里
当前帧:只渲染当前视图中的一帧
全部帧:时间范围内的所有帧
手动:起点数值和终点数值重点的帧;
帧步福:指隔帧渲染中间隔的数量,例帧步幅为 2 指每两帧渲染一张,步幅为 3 指每 3 帧渲染一张。

保存文件
保存路径、储存位置;
格式
动态渲染一般用QuickTime,适合能快度渲染完的文件;序列帧用TARGA,可以断开分次渲染;
Alpha通道
勾选支持透明通道,同时需要勾选【直接Alpha】。就可以导出透明背景的 PNG 图片了。
合成方案
存为AE格式,勾选顶部的【保存】后才能激活;一般来说里面的属性要全部勾上。
抗锯齿
一般只会对抗锯齿调节,抗锯齿级别从低到高分别是:【无 > 几何形 > 最佳】,抗锯齿级别越高,效果越好,图像越细腻渲染速度越慢。
如调到【最佳】仍然不能满足需求,可以调节 最小级别、最大级别,数值越高画质越好。
选项
立体
Team Render
材质覆写
C4D渲染和导出教程步骤!分享结束啦!希望能帮助大家提升学习技能,术业有专攻,既然要学,就一定要选一个最专业的!在此,给大家推荐绘学霸的线下课程:3D模型大师班,感兴趣的小伙伴可以来绘学霸了解申请免费的试听课。
全部评论


暂无留言,赶紧抢占沙发
热门资讯

ZBrush中DynaMesh功能介绍及使用技巧!
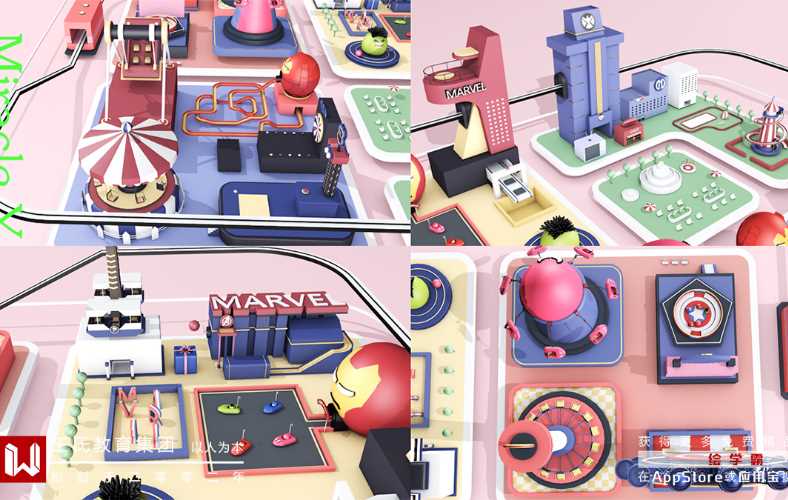
C4D干货:OC中渐变颜色如何实现?

教你几种Maya人体建模建模方法!

超简单的C4D手部建模教程!
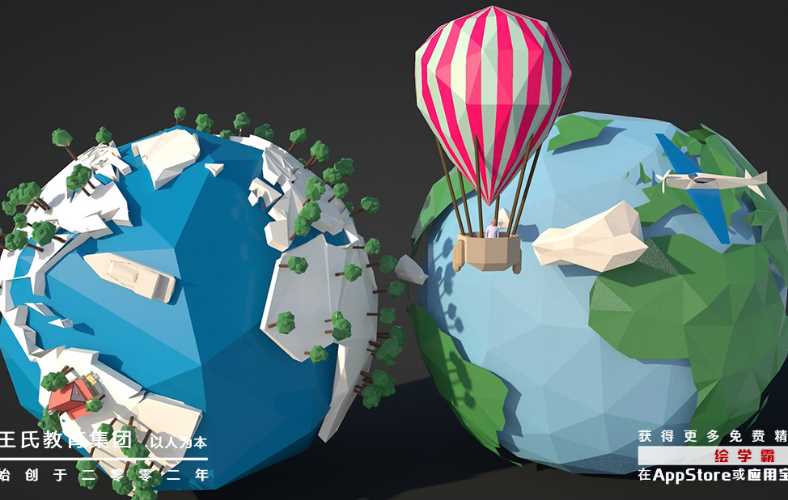
C4D展UV和UV贴图的编辑与使用教程分享!

一套《指环王》中世纪城堡模型创作细节分享给大家。...

C4D中如何渲染并导出模型!

游戏建模的2D动画建模软件有哪些?

ZBrush经常会遇到的问题,你都知道怎么操作解决吗?...
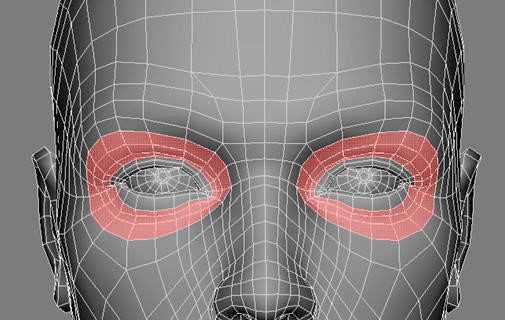
ZBrush建模:面部的肌肉的观察和理解


IOS下载

安卓下载

小程序




