3Dmax游戏角色建模教程和技巧
如何用3Dmax游戏角色建模?
先来看一下模型,在这个模型中只对上半身进行了比较细致的建模,而下半身基本上就是一个圆柱体修改的,
褶皱是使用Bump贴图来制作的,但在关节处还是加入了段数,使蒙皮时有足够的段数不出错误。
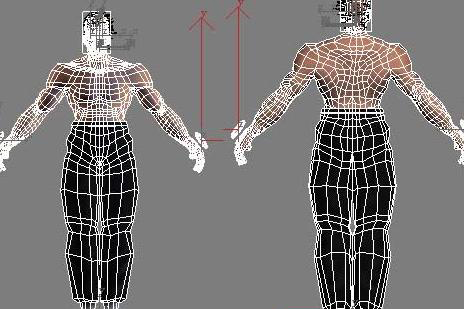
这是骨骼的最终Rig。一个bip,bone是用来制作肌肉拉伸的效果,可以看作是筋建。
使用手部的原环手部作为一个手的姿势存储器,制作手部动画。

先来做一个bip,注意如图所示的参数,控制前臂的Twists
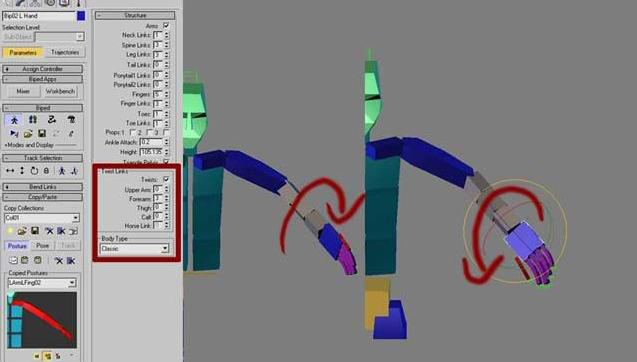
下面来做控制筋建的Bone,做一段骨骼,两个虚拟体,将虚拟体对齐到Bone上。
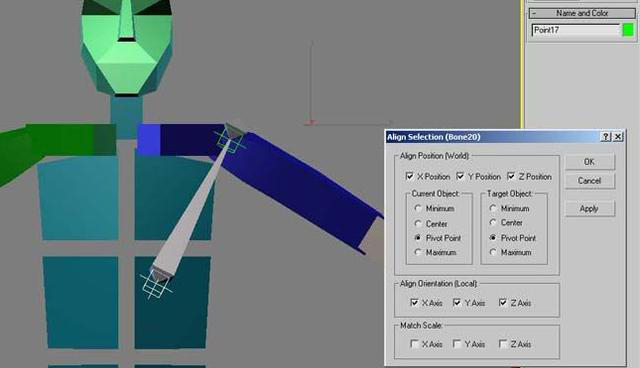
将bone01连接到help1上,将help1连接到bip01 spinel上,将help2连接到锁骨上;
为bone01指定look at控制器指向help2物体,为end指定position constraint控制器,拾取help2为约束对象
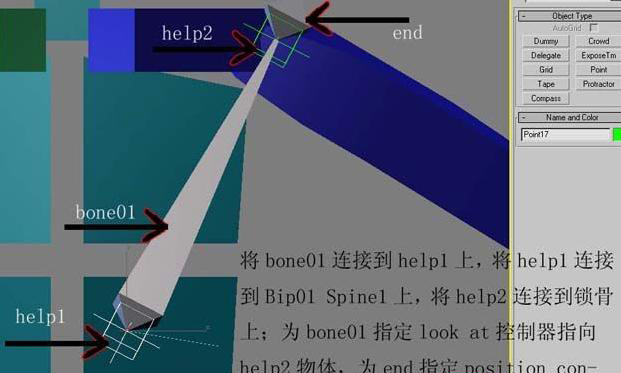
操作如图
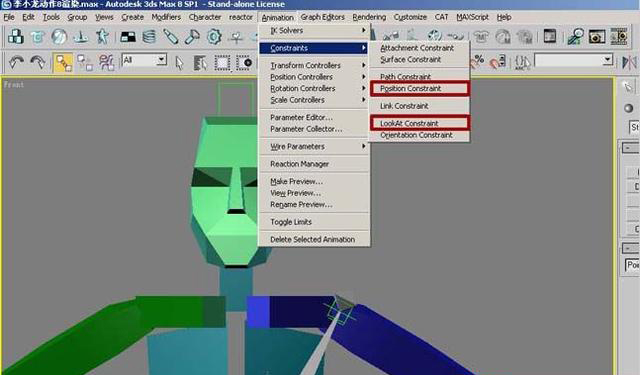
用这种方法将所有的骨骼加入。如图。
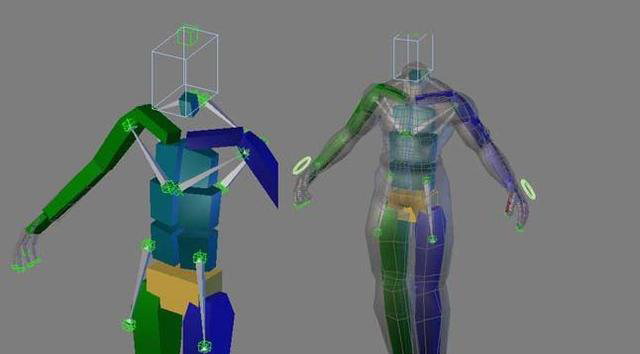
创建手部的骨骼和一个torus物体,并将骨骼和torus连接到bip01 l hand,我们将为torus添加自定义属性使用参数来控制手部运动。


为手部控制物体添加自定义属性。在手部的参数中多了几个展卷栏。
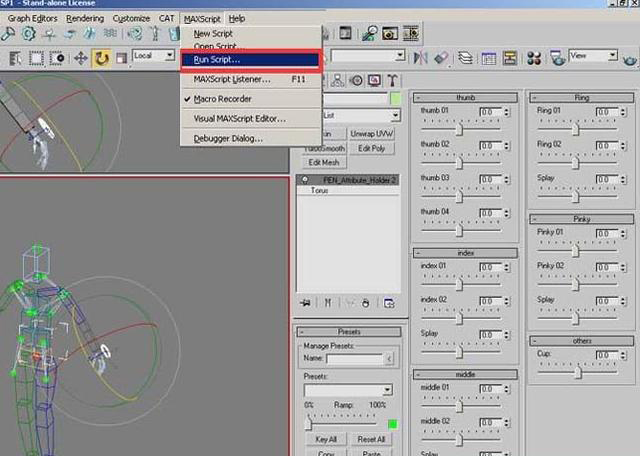
bip是不能使用导线参数的,也可能有方法我不知道吧。
将骨骼的旋转分别与手部控制器的自定义属性相连,如图。
加上degtorad表达式,这是max自身的旋转定义,让数值以旋转对应。
(在这里根据你骨骼建立的不同可能个人的自身轴向会有不同,我的y轴向是手指握拳的方向,在加入导线参数之前应该先讲授部骨骼的位移参数全部归零,方法是选择权部手部骨骼,按ALT 鼠标右键选择 Free Transform菜单。)
thumb控制拇指 01 02 03分别控制第一根骨骼的三个方向,04控制第一和第二根骨骼的Y轴的旋转。index是食指,middle是中指,ring是无明指,pink是小指。最后一项cup是控制手的小指上方骨头的y,轴和Z轴旋转。
01控制第一个关节的Y轴向旋转;02控制第二和第三个关节的Y轴向旋转;Splay控制第一个关节的z轴向旋转。
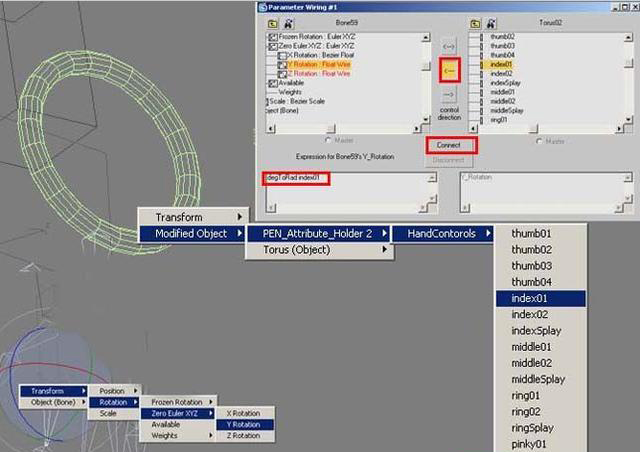
这是筋腱的效果

下面来制作如图头部的骨骼。人在转动头部时脖子也是跟着旋转的,
bip的头部骨骼做不到这一点,并用骨骼来控制表情。下面来制作如图头部的骨骼。
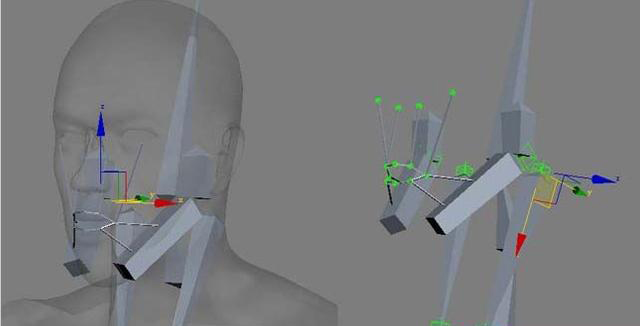
建立头部和脖子骨骼。创建如图所示的骨骼,为脖子Bone加入Orientation Constraint旋转约束,分别增加Torus04和END骨骼Bone28;为头部Bone52加入Orientation Constraint旋转约束,这样就可以通过Torus04的旋转来控制脖子的旋转了。当Torus04旋转时头部%100的旋转,脖子50%的旋转。
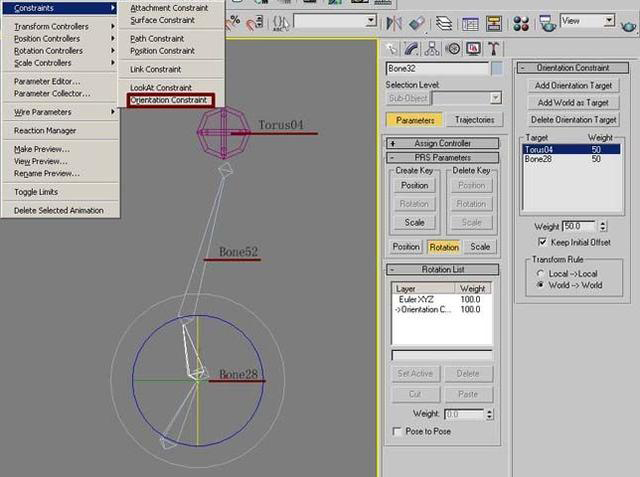
创建嘴部骨骼,并用创建筋建的方法将嘴不与下颌骨和头骨相连
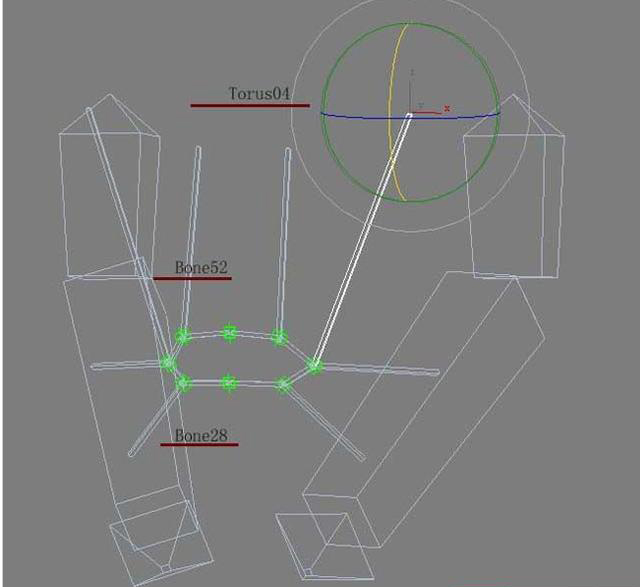
3Dmax实用小技巧:
1、让3ds Max显示数字
3ds Max虽好,功能强大,但它是一个“泊来品”,在中文平台下使用时我们会发现在它的数字输入框中无法显示和输入数字,这给我们的使用带来了很大不便。
其实,只要将它安装在Windows 2000或Windows NT上即可,如果你仍然在使用Windows 9x或Windows Me,请将一个名为S12SYS.ttf或S12SYS.fon的字体,然后在DOS下将它拷贝到Windows的Fonts文件夹下(请不要在字体文件夹中安装,因为系统一般情况下会拒绝你安装),再重新启动机器,进入3ds Max环境你就会惊奇地发现3ds Max的数字输入框中可以显示数字了。
2、输入框小技巧
在使用3ds Max时我们经常和输入框打交道,不过我们在使用3ds Max输入框时也有不少小技巧,掌握了这些小技巧,对我们制作动画非常有用。
(1)连续升高或降低
我们平时除了在输入框中键入数值或不断地点击向上向下的小箭头来输入数值外,还可以点击上下箭头钮来升高或降低数值(用于微调)或按住上箭头不放或上下拖动,可以连续升高或降低数值,配合Ctrl键调节可加快数值变
化速度,而配合Alt键调节可减慢数值变化速度。
(2)快速恢复默认值
有时候我们在调节完一个参数后,想想反而不如默认值好,而系统的默认值又忘记了怎么办?这时,只要在上下箭头钮上单击鼠标右键,即可快速使数值直接恢复到默认值。
(3)将数值相加减
有时为了更加精确地控制参数,我们可以在输入框中原先的数据中加上或减去数值,只要在数字输入R或r,即表示将输入值与旧值相加(如原值为30,输入R20后表示新值为50),而在数字框中输入R-或r-,则表示将输入值与
旧值相减(如原值为30,输入R20后表示新值为10)。
(4)不要忘记Undo功能
有时操作失误,输入了错误的数字又记不得原先的数值了(此时不能够恢复成默认值),怎么办呢?不要急,3ds Max提供了无限次的撤消(Undo)操作(系统默认设置为20步,已经足够了,用户也可以自行调节)。绝大多
3DSMAX中的操作都可以Undo,对于输错的数值当然也不例外了。如果输入错了,请千万不要忘记这个强大的功能

3、轻松生成IFL文件
在3ds Max中有一种扩展名为IFL的贴图文件,它其实是一种文本文件,在里面包含了连续文件的路径和文件名信息,以供3ds Max去查找。不过,在Windows下要生成这个文件可没有那么简单,其实,我们完全可以借助于其
它的软件来帮忙。
只要我们先启动ACDSEE,再选择中一文件夹下的多个图片文件,再单击“Plug-ins”菜单下“Lightbox”命令并点击“OK”钮,即可在打开的窗口中设置文件名的前辍,单击“OK”钮即可立刻改名。比在DOS下使用Ren命令还要
快得多,最后再选择“Tools”“Generate file list”,即可在Windows的TEMP文件夹下生成一个名为“Folder-Contents.txt”的文件,将它的扩展名改为IFL即可被3DS Max三维动画制作软件识别,并会将其中的图像自动作为贴图文件来使用了。
注:当然也可以使用DOS的DIR命令的重定向功能来实现,但是许多人不懂得DOS命令,因而没有介绍。

4、让3ds Max“模仿”真人笔迹
我们在三维动画制作中,经常需要用到名人的笔迹,这样就必须先用扫描仪扫进电脑,然后放到3ds Max 中进行描边,再放样成三维汉字,这样做工作量很大,很麻烦。其实通过PhotoShop中“导出为AI文件”的功能我们能够轻松地解决这个问题:
(1)将名人的笔迹用扫描仪扫进电脑;
(2)启动PhotoShop;
(3)打开扫描的图像;
(4)用魔棒工具选择笔迹(由于字的颜色一般为黑色,比较相近,故很容易选择);
(5)再通过Alt、Shift、Ctrl等键的组合运用及相应的选择工具调整选区;
(6)单击“文件”-->“输出”-->“路径到Illustrator”,将选区导出为扩展名为AI的文件;
(7)启动3ds Max,单击“File”-->“Import”菜单,在找开的对话框中找到将才在PhotoShop中导出的AI文件;
(8)通过相应的旋转并放样该造型再对动画进行一定的设置就可以很方便地制作出名人笔迹的三维动。通过这样的方法制作起来非常方便,你不妨一试!
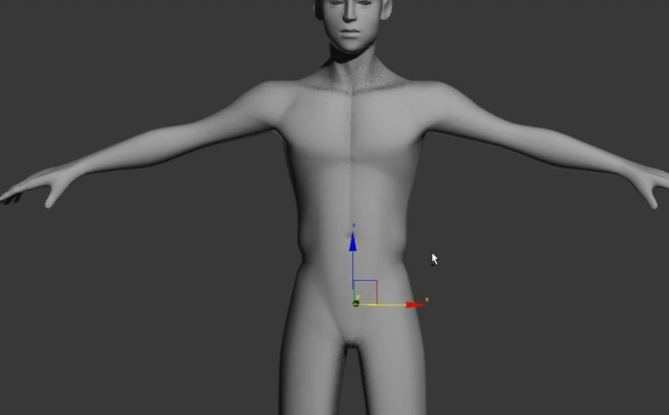
5、让3ds Max播放FLC
在DOS平台下,有一种被众多多媒体程序支持的格式文件—FLC文件,尽管FLC不是真彩动画,但它具有容量小、制作简单等优点,目前仍有许多多媒体编著软件提供了对它的支持(如AuthorWare、Director等)。
但许多人在使用3ds Max的过程中发现,它的File菜单下的View File查看命令无法播放FLC文件,经过我们的分析,发现每次播放FLC文件都会弹出Windows的媒体播放器,并告诉Windows不支持该格式。是不是Windows没有提供该驱动程序,后打开媒体播放器程序,发现在“设备”菜单中的确没有对FLC的支持。其实,只要安装一个FLC文件在Windows下的驱动程序就行了。
这个驱动程序比较难找,也比较古老了,它的名称为PFLC4WIN(FLC Player for Windows),只要双击其中的aasetup.exe文件,再选择安装FLC驱动程序即可在媒体播放器的“设备”菜单中找到“Autodesk Animation”项,利用它能够打FLC、FLI、CEL等三种格式的文件,并能够正常播放。如果实在找不到该驱动程序,也可以安装一套方正奥思,不管是测试版还是正式版,在它的里面也提供了FLC驱动程序。
6、3D MAX Video Post的几个用处
在3D MAX中有一个视频后处理功能(Video Post),设计者的原意是为着色动画时提供一些特技效果使用的,但是经过我们的使用,发现它完全可以当作一个非常好的视频工具来使用,至少可以做下面一些事情;
(1)视频文件格式互换器
在3D MAX的Video Post中支持的文件格式有许多种,这样我就可以先选择一格式输入文件,再将它输出为另一种格式的文件即可实现格式的互换。如:可以实现FLC到AVI、AVI到FLC、BMP到AVI、AVI到BMP……格式的互相转化,从而免去了使用其它的软件之苦(而且有的软件只能够有几种固定的格式)。同时,在转换格式的过程中,我们还可以加入一些必要的插件和过渡效果,这样得到的画面就更加精美了;
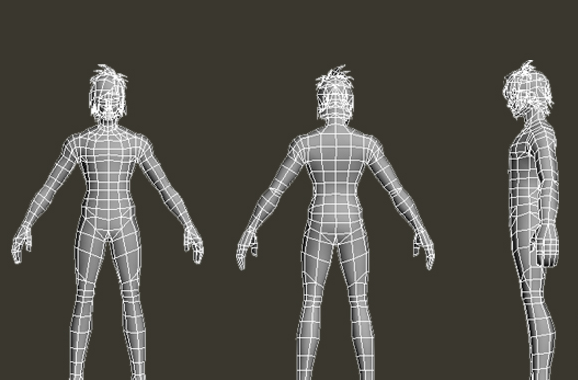
(2)视频文件截取器
我们有时候看到一个漂亮的动画,但是它只有其中的一段对我们有用,这时候,我们就可以使用3D MAX的Video Post的截取功能来实现任意段落的截取,并将它存为上面的所有格式中的任何一种格式(一般存为AVI文件)。具体的方法是:进入Video Post窗口,并选择一文件,将VP Start Time和VP End Time设置为你所需要的开始帧和结束帧,再将它输出为一视频文件文件即可。
(3)视频文件压缩器
在Windows下AVI文件的格式非常多,主要有Cinepak Codec by Radius、Intel Indeo(R) Video R3.2、Microsoft Video 1、Microsoft RLE、Microsoft H.263 Video Codec、Microsoft H.261 Video Codec、Indeo_ video 5.04、Intel Indeo(TM) Video Raw等几种压缩格式,这样就使得一些AVI文件非常大,这对于我们制作精悍的多媒体程序是不利的。
而使用Video Post先输入这个大的AVI文件,然后再输出为另一AVI文件,尽管输出的也是AVI格式文件,但是你会发现,输出后的AVI文件大小已经减少了许多,而质量却丝毫没有任何衰减!同时,这样把所有的AVI文件经过这样处理后,有利于其格式的统一。
(4)视频文件连接器
有时候,我们要学着把这一段动画的内容放到另一段动画的后面,将它们连接起来,必要时在中间还要加上一些效果……,如果没有非线性编辑,相信这个工作还是比较困难的,首先的就是一个格式统一的问题,一般软件是不能够合并两种格式的文件的。
而在3D MAX Video Post中支持包括动态和静态在内的许多种格式的文件,中间还有效果器,最后把它们渲染成一大小固定的动画文件,在此期间,Video Post会自动计算,并给出最优化的处理方案,从而帮助用户制作出令人喧目的效果。

转载声明:本文来源于网络,不作任何商业用途。
全部评论


暂无留言,赶紧抢占沙发
热门资讯

这10个免费3D模型网站你值得收藏!

王氏教育学员游戏设计作品

MAYA建模小技巧和上色渲染步骤!学起来!

3D建模有什么作用?使用哪些软件?

维京人次世代模型的制作过程和思路分享!

【游戏建模】3D游戏建模布线原理和技巧!
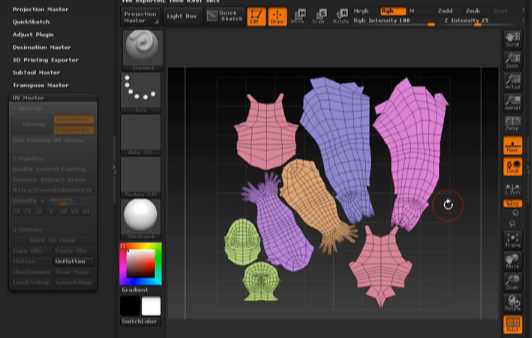
ZBrush 如何制作UV并用UV投影纹理!

C4D如何制作布料褶皱的效果?

3dmax渲染有噪点如何处理?

3d建模师培训四个月骗局真的吗?


IOS下载

安卓下载

小程序




