ZBrush视图切换教程!
ZBrush视图操作区按钮详解
在视图操作区右侧是快捷操作工具按钮,主要针对视图和画布的操控,对于这些按钮的学习可以按照组别进行。本文将对ZBrush这些辅助功能的选项按钮做详细介绍。

Persp按钮可以切换透视和非透视视角,其下的Floor按钮可以显示网格平面,此网格平面可以显示ZBrush空间中的X、Y、Z的正半轴,便于雕刻者识别,如图所示。
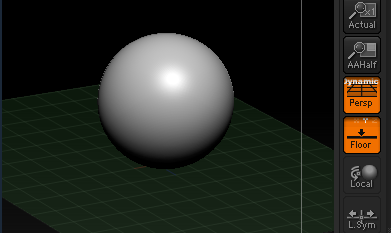
Local按钮比较重要,在旋转视图的时候,默认的旋转中心是在ZBrush空间中的X=0、Y=0、Z=0的原点。如果物体并不在原点,且Local按钮未被激活,旋转视图中心依然在坐标原点,就会造成观察的困难。
激活Local按钮后,视图旋转的中心就是已经编辑的物体的中心,这样我们就可以方便地对物体进行观察的雕刻,关于Local按钮的更多内容请点击ZBrush中Local模式的旋转。
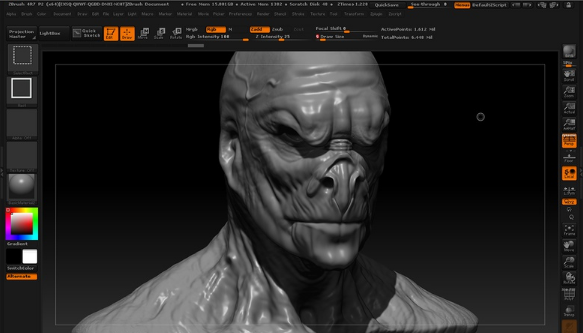
Local Symmetry按钮也非常重要,在物体位于任何一个单一坐标为0的点时,我们都可以按照该坐标对其进行对称雕刻。
如果物体处于一个任意坐标都不为0的点时,如LocalSymmetry按钮未被激活,那么即使这个物体本身的结构是按照某个轴对称的,我们依然不能对其进行对称雕刻,只有开启Local Symmetry按钮后,才能对其按照自身的对称轴进行雕刻。
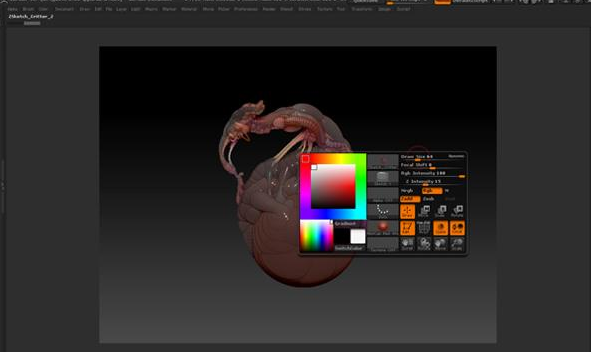
Fram按钮可以将所有物体最大化显示,快捷键为F。PolyF按钮可以切换物体表面的网格显示,对雕刻也比较重要。
激活Transp按钮可以使除当前选择物体以外的所有物体都变为半透明显示,而其下方的Ghost按钮可以使这种显示类型在普通显示和类似X光显示之间切换,如图所示。
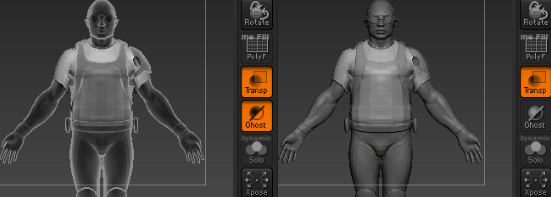
Solo按钮可以使当前选择的物体独立显示,也就是说,无论当前SubTool面板中有多少个物体,单击Solo按钮后也只能显示当前选择的物体。
Xpose按钮是个有意思的按钮,当我们有一个有许多部件构成的物体是,单击Xpose按钮,会将其独立拆开显示,再次单击Xpose按钮会回到原来状态,如图所示。
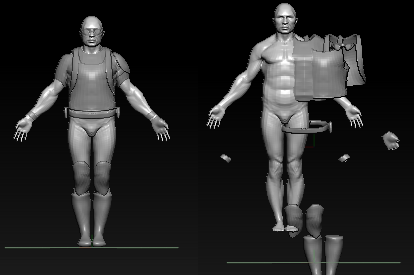
视图操作教程:
首先,按“,”开启“LightBox”,在出现的快速选择栏中,选择软件自带的DemoHead.ZTL文件。然后使用鼠标左键双击该文件,这时,在屏幕中出现一个男性人头形体,如图所示。
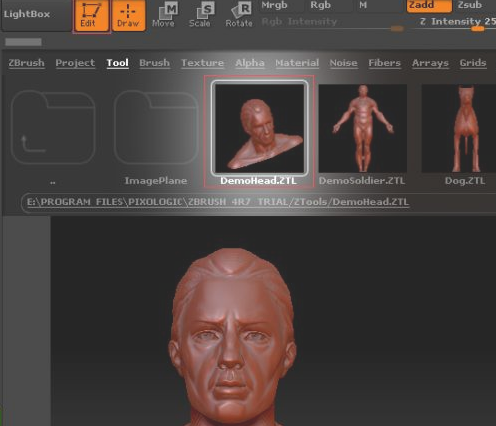
这时我们注意到在物体编辑栏中,“Edit”按钮被激活,表示物体进入编辑模式,这样我们才能在ZBrush当中,利用三维空间对物体进行雕刻,接下来,对视图进行旋转、平移和缩放。
旋转视图:按住鼠标左键在视图操作区的空白处进行拖动,即可对视图进行旋转操作,旋转视图如图所示。

平移视图:按住Alt键,并按住鼠标左键,在视图操作区的空白处进行拖动,即可对视图进平移操作,平移视图如图所示。
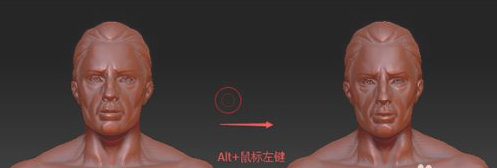
缩放视图:在平移操作中,松开Alt键,拖动鼠标就可对视图进行缩放操作,如图所示,这几种类型的操作特别适合我们使用键盘配合数位板进行雕刻。

或者,还可以使用画布右侧竖行导航按钮中的“移动”、“缩放”和“旋转”来进行视图操作,方法是:鼠标移动到该按钮上,左/右键按住拖动即可。
转载声明:本文来源于网络,不作任何商业用途。
全部评论


暂无留言,赶紧抢占沙发
热门资讯

ZBrush视图切换教程!

在 blender 中如何把图片变成3d模型?

C4D oc渲染器的基本设置和渲染技巧!

3dmax中如何添加各类材质贴图?

一套《指环王》中世纪城堡模型创作细节分享给大家。...

游戏《黎明杀机》中的鬼武士制作教程参考

C4D中轴心与轴对齐的两种方法!

3dmax建模可要考什么证书?

免费的15款建模软件,不来看一看吗?

C4D如何制作布料褶皱的效果?


IOS下载

安卓下载

小程序




