3DMax扫描之使用内置截面及参数设置详细技巧教程
3DMax扫描之使用内置截面及参数设置详细技巧教程,在对二维平面图形应用“扫描”修改器之后,可以进一步对生成的几何体进行相关参数的修改,以达到要求。那么,今天小编就和大家讲解一下,3ds max“扫描”之“使用内置截面”及参数设置,希望能帮助到有需要的人。
第1步打开3ds max软件,在视图中创建一个已经应用了“扫描”修改器的几何体。
第2步选中几何体,打开“修改”选项卡中的“截面类型”卷展栏。

第3步选择“使用内置截面”选项,图示中的几何体截面就是下拉菜单中的“通道”类型。
第4步是不同“内置截面”类型生成的几何体对比。
第5步当我们选择某一种“内置截面”类型之后,对应的在“截面类型”卷展栏后面会出现“插值”和“参数”2个属性卷展栏,以对所选类型截面进行参数设置。下面我们以选择“角度”截面类型为例,来看看如何进行相关参数设置。
第6步“步数”,着重影响几何体拐弯处曲线的外形。“步数”值越大,拐弯曲线越光滑。
第7步是“步数”值分别为 0 和 10 时的曲线部分对比。
第8步“优化”,指的是软件是否对几何体进行结构优化。勾选以后,几何体的分段数将进行减少,以减轻软件计算负担。
第9步是“优化”勾选前后的几何体分段数对比。
第10步“自适应”,指的是软件是否对几何体进行自动优化。勾选以后,软件会对几何体必要的部分进行更加精细化的操作。

第11步是“自适应”勾选前后的对比。可以看到,勾选以后,几何体弯曲部分的分段数增加更多了,也变得更加光滑了。
第12步“参数”卷展栏,主要是对几何体的外形进行设置,改变数值,可以改变几何体的外观造型。
第13步下面是不同“参数”下的几何体外形对比。特别提示根据需要进行相关参数的设置。
本文的3DMax扫描之使用内置截面及参数设置详细技巧教程就分享结束啦,简单的教程简单的方法~小白不要错过,在此,小编给大家推荐一下绘学霸的3D模型大师班,想学习的同学可以来绘学霸咨询哟。
全部评论


暂无留言,赶紧抢占沙发
热门资讯

3Dmax软件设置坐标轴的显示大小有什么方法?...

3Dmax样条线变的平滑圆润有什么方法?

Maya视图缩放、平移、旋转应该如何操作?
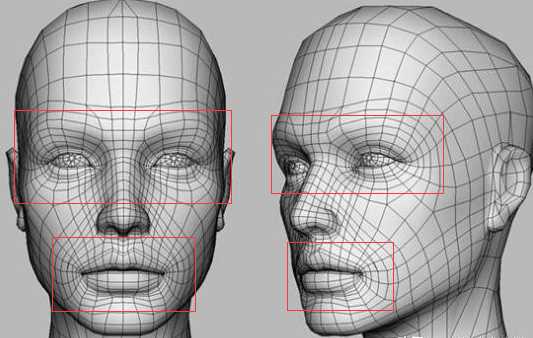
3Dmax建模中一定要掌握的布线法则和技巧

前方高能,怪兽出没!一组精美的建模参考~

C4D在视图最大化显示当前选择的模型和元素教程...

C4D连接模型上的两个点有什么方法吗?

3DMax镜子材质参数怎样设置?

C4D移动模型坐标轴的位置有什么方法?

3DMax把一个模型切割成两半有哪些方法?


IOS下载

安卓下载

小程序




