3ds Max制作清新室外效果图教程
3ds Max如何制作清新室外效果图?3ds Max是一款功能强大的建模,渲染和动画软件,可堆叠的建模步骤,使制作模型的过程中有非常大的弹性,同时还具备强大的角色动画制作能力,除了软件自带的渲染系统以外,还可以从安装插件来达到快速,真实的渲染效果。 小编将着重介绍关于3ds Max制作清新室外效果图教程。
第一步 建模
这有一个L5的室外模型,整个模型以cad平面为基础,导入3ds max并组于层中。

第二步 纹理
收集材质和纹理并赋于模型之中,场景中所有都是vr材质,在这个场景中,除了一些基本的材质,我们还给草地使用vr置换以确保渲染真实和明细。
对于草地来说,我们使用vr置换中的2d贴图加以一定灰度的贴图来达到置换的效果。
第三步 相机建立
赋完材质后,我们建些视角并以这幅为最终效果。
第四步 灯光
和室内布光相类似,我们首先从环境灯先开始。此外收集各种你想用于场景光照的参考图片是一个很好的习惯。既然如此,我们想用daylight,从右边投射并照射到整栋楼层的偏黄的sunlight。场景右边的部分将产生蓝色的阴影,黄蓝颜色(对比)将使图片出彩。
因为我们运用室内创建环境光,不使用vr渲染设定对话框里的环境GI,我们用不同的方式即通过创建半球去模拟天空。
我们将带有天空贴图的vr发光材质赋于半球中,uvw 贴图坐标最好用圆柱型,这种方法的好处是它可以产生更自然的环境灯光并且产生类似于真实天空的明暗区域。当使用vr发光材质中的贴图时,它将贴图上明暗区域反射在物体上从而产生更生动的图像。
这种方法看起来像hdri方式,但更容易创建和调节,因为你可以在视口里移动,旋转,甚至缩放图片来调试物体的灯光和反射。不像hdri,你得调节视口中的背景并且调一些参数以得到正确的效果。目前我们先将brightness值保持为1。

完后,我们接着来做个测试渲染,为了快速预览图像,我们用一个很低的参数设定。
颜色映射:指数曝光,发光贴图也设置为低,灯光缓存细分200,采样尺寸0.02。
这次看起来很暗,但我们能看到些好的环境灯光的效果。因为我们做的是一个晴天效果,我们需要将发光值从1增加到6。
在来看看效果如何。
这次看起来好多了,我们得到了预期的蓝色的阴影,由于非常低的GI设定,渲染质量看起来非常糟糕,但是我们在得到正确的灯光效果后将设定一个高的参数,这种方法能节省你的大量时间
现在,当你得到正确的环境效果后,让我们加些sunlight,我们再次使用vray light球型光带暖黄的颜色,模拟太阳,灯光半径越大,阴影越柔和。
我们增加些家具,花草树木以增加场景中的细节。

第五步 渲染
因为最终出图是4000像素。我们改变些设置产生比以前更高的品质。关于GI方式,第一反弹选发光贴图,第二反弹用设定高参数的灯光缓存。我们选择Adaptive QMC采样,抗锯齿过滤用Michell – Netravali。
第六步 后期
我们后期用PhotoShop进行调整,用来提高对比和改善颜色,使效果图达到最佳。
就这样,我们得到我们想要最终效果。当然在室外的灯光设置上。
本期的3ds Max如何制作清新室外效果图?就分享结束啦,如果需要更多建模教程,可以搜索绘学霸。在此,小编给大家推荐绘学霸的3D模型大师班,对建模感兴趣的朋友可以来绘学霸咨询喔。
全部评论


暂无留言,赶紧抢占沙发
热门资讯

3dmax软件模型表面加线的三种有效方法!
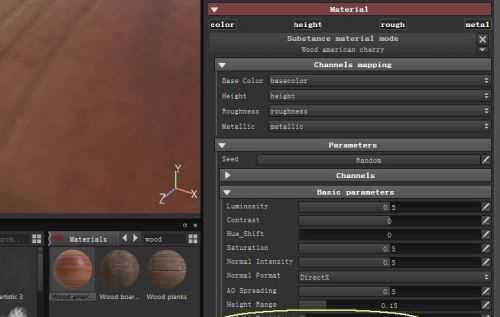
substance painter的使用方法和优化技巧!

C4D如何添加Hdr文件到软件里?

3dmax如何解决输入文本不显示汉字的问题?

C4D删除模型上的线不破面有什么方法?

前方高能,怪兽出没!一组精美的建模参考~

c4d中如何看对象尺寸与坐标尺寸?

3dmax渲染后物体不见了是为什么?

Maya调整3D模型大小有哪些步骤?

c4d模型设置选集有什么方法?


IOS下载

安卓下载

小程序




