3dmax拉伸修改器的使用教程
3dmax修改器拉伸如何使用?3dmax是一款功能非常强大的三维模型制作软件,利用该软件我们可以制作任何你能够想到的模型,在模型创建时方法灵活多样,那么,小编就来和大家说一下,3dmax修改器拉伸如何使用?方法简单赶紧来学习看看吧。
1、3Ds max软件中有四个视口工作区域,分别是“顶”视口,“前”视口,“左”视口,最后一个是“透视”视口。我们可以随时选择其中任何一个来绘制模型。
2、为了学习拉伸修改器,我们将在此处绘制2D形状,对于绘制2D形状,我将转到通用面板。
3、单击常用面板中的“形状”选项卡。
4、我们将通过从公共面板中执行一些2d shape命令在此处绘制一些基本2d形状。您可以为学习画任何形状。我们将进入此视口的全屏模式,以便在全屏上按键盘上的Alt W更好地查看。
5、现在,我将单击顶部视口网格上的任意位置,您可以单击围栏或从围栏上画出2d形状,然后拖动鼠标指针以根据形状的长度和宽度按其参数左键单击以离开并右键单击以退出命令。
6、我们将在这里看到两种不同类型的挤压,第一种是闭合的2d形状,第二种是开放的2d形状,如我在上面的屏幕快照中所绘。要拉伸,请选择要拉伸的对象。我将一一介绍所有对象。单击常用面板的修改选项卡按钮。
7、我将选择矩形,然后单击常用面板的修改选项卡按钮。单击修改列表选项,将打开一个下拉选项卡。
8、在此选项卡中,我们有不同类型的修改命令,要进行挤压命令,请按键盘上的E按钮,或者您可以使用鼠标指针向下滚动以进行挤压。单击挤出。

9、您可以在透视视口中看到拉伸效果。按下键盘上的Alt W,然后再次按下Alt W进入全屏,进入透视视口。
10、在参数部分中,我们可以为该矩形提供正数据和负数据的高度,以使其具有3d形状。对于更改数据,您可以手动输入任何数据,也可以直接转到要更改的数据,然后单击该数据的小箭头按钮,然后按住鼠标左键并向上拖动以增加数量以拖动鼠标指针向下/向下为负/减少的数据。
11、在参数部分中有一个细分参数。我们可以以3d形状给出许多段。线段有助于3D形状的建模。对于应用线段,如果我给数据赋予5,则更改线段框的数据,那么在我们的对象中将有5个线段,要查看对象中的线段,请按键盘上的F4。
12、或单击工作图形左上角的默认阴影选项。将打开一个下拉框。在此处选择“边线面”选项表单以查看该对象中的线段。
13、现在,您可以用相同的方式拉伸其他对象。通过执行相同的步骤。
14、在这里,您可以看到所有闭合对象都具有相同的拉伸类型,但是处于开放形状,我们仅在该形状的壁上拉伸。这是使用2d封闭和开放形状的挤出过程中的主要区别。我们可以从任何对象中删除拉伸修改器。用于从该对象中去除拉伸。选择对象。从堆栈选项中转到move修饰符,然后单击以将其删除。
15、在这里,我们可以使用相同的参数将任何3d对象的拉伸复制到其他2d形状。要复制拉伸,请单击拉伸对象,转到参数部分,然后单击拉伸,如下图所示。

16、现在,用鼠标左键按住它来拖动拉伸选项,并使其停留在要应用相同拉伸的2d形状上。
17、现在,二维形状也具有相同类型的具有相同参数的拉伸。
18、我们在参数部分提供了一个上限选项。这里有两种类型的参数,即Cap Start和Cap End。使用“帽盖开始”选项,我们可以关闭任何3d形状的顶面/开始面。取消选中顶盖盖上的顶面复选框,然后选中顶面上的复选框。
19、通过“盖帽末端”选项,我们可以关闭任何3d形状的底部/端面。取消选中瓶盖端盖是否有底面,然后选中“在底面上”。
这些是在3d形状的3ds max建模中挤出修改器的基础。您可以使用此拉伸变形修改器进行不同类型的建模,例如创建房间,天花板等模型。现在您可以轻松地理解,拉伸是在模型中创建任何3d形状的基本命令。
本期的3dmax修改器拉伸如何使用?就分享结束啦,学建模一定要多看、多练、多思考,希望大家都能够早日成为大神。如果需要更多建模教程,可以搜索绘学霸。
全部评论


暂无留言,赶紧抢占沙发
热门资讯

c4d才能把两条样条线变成一个面教程
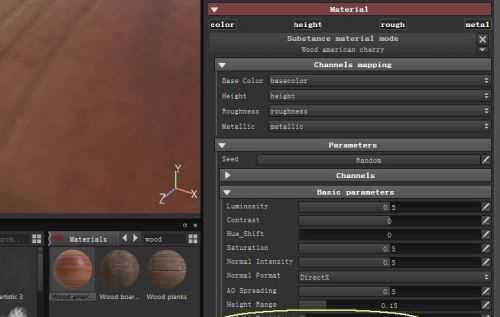
substance painter的使用方法和优化技巧!

c4d软件取消选择功能有哪些步骤?

C4D软件怎样给模型增加厚度?

c4d一般怎样调整坐标轴轴心的位置?

zbrush软件中怎样实时测量模型的尺寸?

maya有哪些方法添加自己绘制的贴图?

前方高能,怪兽出没!一组精美的建模参考~

【ZBrush教程】如何在ZBrush中实现模型的移动和缩放?...

Maya界面和基本操作


IOS下载

安卓下载

小程序




