ZBrush快速录制功能有哪些技巧?
ZBrush快速录制功能有哪些技巧?ZBrush作为一款数字雕刻和绘画软件,它以强大的功能和直观的工作流程彻底改变了整个三维设计行业。你喜欢ZBrush?的快速录制功能吗?相信大部分使用ZBrush的人都爱不释手吧!今天小编将向大家展示ZBrush快速录制功能有哪些技巧?
其中的两个方法需要安装Adobe After Effects 软件来编辑输出视频,如果无法访问视频编辑器,第一种方法可以完全在ZBrush中实现,而且效果将非常好。
说每个使用ZBrush的高手都喜欢ZBrush的快速录制功能应该一点也不过分,当然也有例外,但总体上来讲快速录制功能是展示工作和工作过程的一种好方法,其操作起来很简单,加速运行时足以令人印象深刻,可作为艺术家工作流程的窗口,还可用来审查自己的工作,想起一些可能没有意识到的问题。
来看一些示例:
1、放射倾斜度
在大多数快速录制中都可以看到平面背景或线性倾斜度,线性倾斜度由黑到灰,在ZBrush中属于默认背景,可以通过文档调色板更改其范围和颜色,但也仅能如此,如果想要添加漂亮的放射倾斜度,而非仅仅线性倾斜度或平面颜色会怎样呢?
遵循以下步骤,使用背景中的漂亮放射倾斜度,轻松提高你的快速录制能力,改变可能非常微妙,但会产生很大影响。
步骤一:将灯光调色板移到右托盘,然后展开背景子调色板;
步骤二:点击环境纹理槽,然后点击“导入”,选择ZBG_Background_for_time-lapses.hdr,也可以使用Template.psd创建/调整自己的背景;
注意:本向导资源中的背景文件是32位HDR图像,如果使用模板制作自己的背景,请确保将文件另存为.hdr或.exr获得更好的结果。

步骤三:旋转视图,直到看到倾斜度,然后按住“Shift”扭转视图;
步骤四:关闭“旋转形体”按钮(旋转形体获得倾斜度之后)。
接下来,在记录快速录制之前,可以使用滑动条调整倾斜度。缩放:将会放大或缩小背景图像,继而改变嵌入的倾斜度的大小。
暴露和伽玛:这两个不需加以说明了,可以把它们分别认作亮度和对比度。经度:左右移动倾斜度的中心。纬度:上下移动倾斜度的中心。
就是这样,事实上,在记录快速录制之前,可以将想要的任何图像放到背景中,比如微小的logo,或者与项目有关的一些背景图标。
2、并排构造
另一个方法是对相同的雕塑进行并排快速录制(不是自由移动镜头),这在你想同时展示模型结构的正面和侧面视图时非常有意思。
步骤一:需要将背景颜色调成单一色调(也可以使用其他技术操作这一步);
步骤二:需要录制模型的正面和侧面视图并导出两个影片,若要避免任何镜头移动,只需使用影片调色板中的如下设置:
步骤三:确保在屏幕的反面录制了这两个影片。比如,将模型的正面放到文档右边,将模型的侧面放到右边(正面和侧面):
录制每个影片(每个侧面),然后分别导出。两个影片获得之后,可以打开任何视频编辑器并导入(可以使用After Effects),将其中一个影片放在另一个上面,遮住位于上面的影片的某个区域,在背景中显示模型,如下:

3、色度核心技术
这种技术也可称之为“绿屏”技术,它是提高快速录制能力的简单却非常有效的方法,也可能是最佳之选。如果你喜欢编辑一点视频,你所要做的是:
选择亮绿或蓝色背景(或者其他饱和色,有别于你的模型在录制过程中所拥有的颜色/材料)。
注意:纯绿色的RGB值为R:0 G:255 B:0,可以使用颜色部件滑动条,从颜色调色板中指定这些值:
录制影片并导出。使用视频编辑软件中的主要色度工具移除“绿屏”(可以使用After Effects中的Keylight 1.2),此时便可拥有自己想要的任何背景,甚至还可以在另一个视频上叠加模型。
全部评论


暂无留言,赶紧抢占沙发
热门资讯

C4D软件切换多个文件窗口有什么方法?

C4D软件打开材质节点编辑器教程

3dmax如何解决输入文本不显示汉字的问题?

Maya调整坐标轴至中心位置教程

C4D布尔运算后线乱了有什么解决方法?
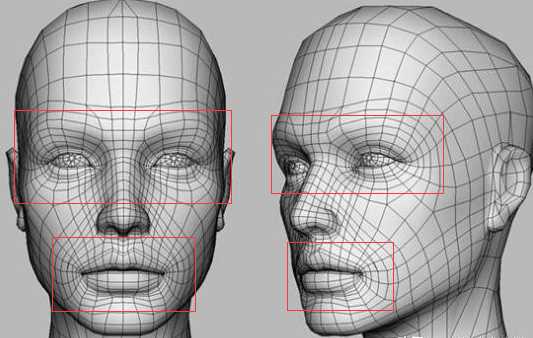
3Dmax建模中一定要掌握的布线法则和技巧

C4D软件里隐藏选中的多个面有什么方法?

3dmax渲染后物体不见了是为什么?

c4d克隆任意添加物体任意设置不同的颜色的教程...
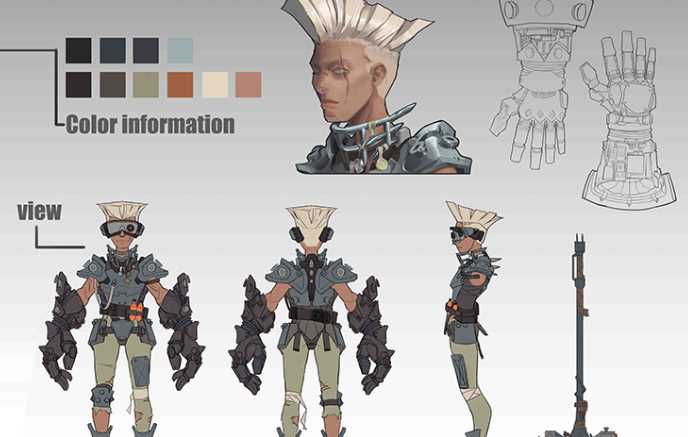
从c4d中导出psd格式文件有什么方法?


IOS下载

安卓下载

小程序




