新手教程:pr中的时间轴要怎么使用?
PR时间轴面板也是整个Premiere Pro软件的核心功能区域,日常大部分视频编辑工作,剪辑,加字幕,加效果等等都需要在这个面板区域内完成,涵盖视频音频轨道,主要编辑指令。
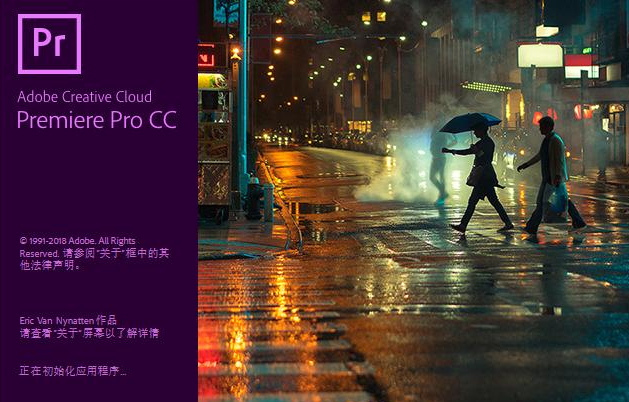
首先打开Premiere Pro,新建项目、保存文件,用上节课学习的导入文件的方法导入素材至素材面板,再新建序列。
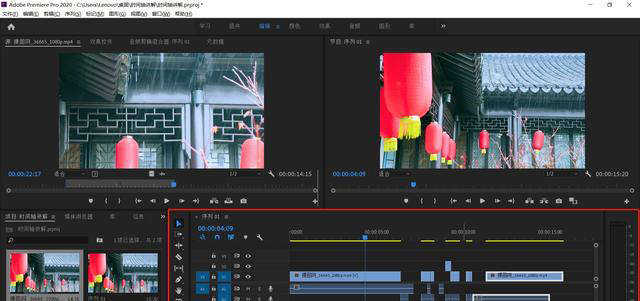
序列建成之后,双击素材,在源面板窗口显示,播放素材,在你认为精彩部分的开始部位打上入点,快捷键I,在精彩部分的结尾处打上出点,快捷键O,入点和出点选择完成之后,鼠标放在画面区域,拖拽至右下方的时间轴面板上,此时可以看到,在节目序列面板中出现了视频画面。
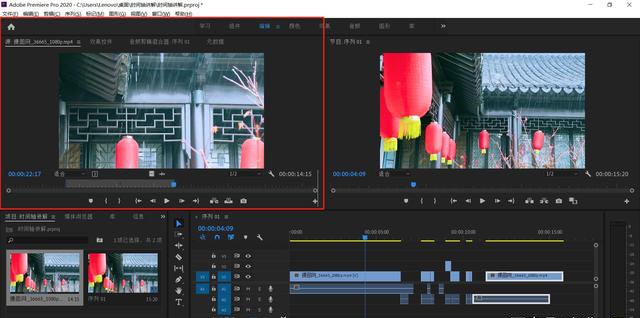
接下来我们把主要目光放在时间轴面板上,先给大家介绍工具栏上两个非常重要的两个工具:
选择工具和剃刀工具
先说选择工具,选择工具顾明思议就是用来选择目标的,学过PS的小伙伴应该不陌生,选中选择工具,再单击视频,此时我们已经对视频进行激活,才可以编辑操作。
选择工具快捷键V,在输入法为英文的状态下,按下V,即可快速切换到选择工具。在选择工具下拖动时间轴指针至任意位置,也可以进行操作编辑。
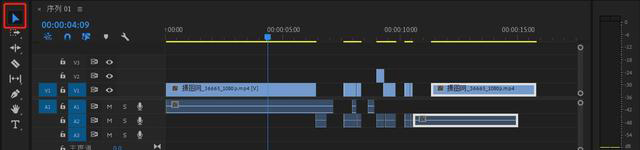
再说剃刀工具,剃刀工具是对素材进行裁切,将整个视频片段切割成多个小片段。选中剃刀工具,移动至时间轴面板上的视频素材,可以看到有一条蚂蚁线,按下鼠标左键,即为裁切,再次选中选择工具,拖动视频,就可以看到原本整段的视频素材被切成两段。
剃刀工具快捷键为C,请同学们一定记好这个快键键,在后期的剪辑工作中会经常用到此工具。剃刀工具也构成了PR剪辑的核心功能。
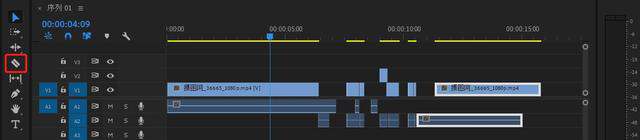
出了剃刀工具的裁切之外,快捷键Ctrl K也是可以进行视频裁切,选中你想要裁切的视频和音频,按下Ctrl K。
如何在时间轴面板内添加关键帧
1.启动Windows 10操作系统,点击任务栏"开始"按钮。
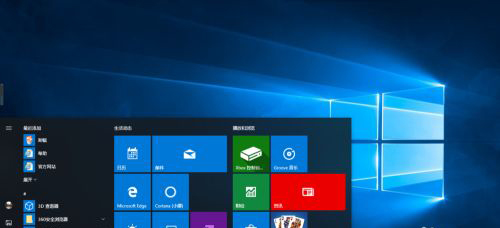
2.拖动开始菜单右侧垂直滚动条,选择"Adobe Premiere Pro CC 2018"项。
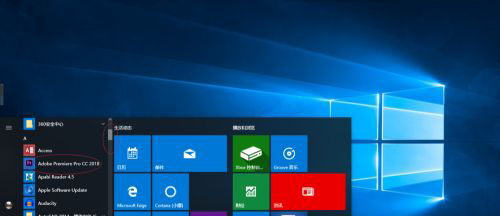
3.唤出"Adobe Premiere Pro CC 2018"程序窗口,选择"文件→打开项目..."项打开项目。
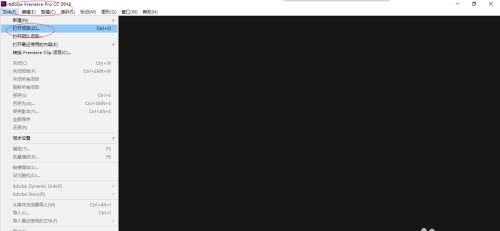
4.弹出"打开项目"对话框,选择项目文件点击"打开"按钮。
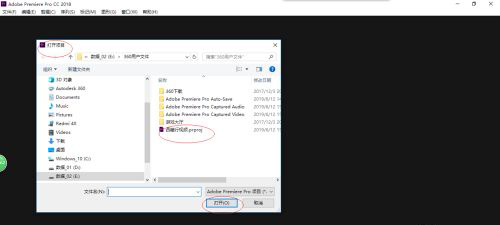
5.鼠标右击时间轴面板中的素材片段,弹出快捷菜单选择"显示编辑关键帧→运动→旋转"项。
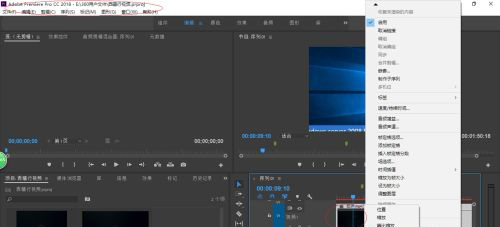
6.移动时间轴面板中当前时间指示器,点击面板左侧"添加-移除关键帧"按钮。
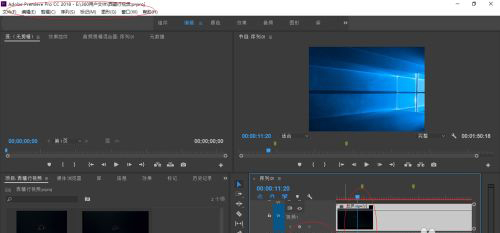
7.完成在时间轴面板内添加关键帧的操作,本例到此希望对大家能有所帮助。
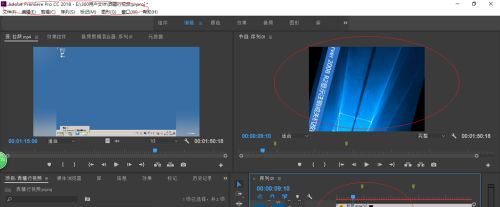
转载声明:本文来源于网络,不作任何商业用途。
全部评论


暂无留言,赶紧抢占沙发
热门资讯

AE各种错误提示的原因及解决方法!

干货丨电影常用构图技巧

学员专访丨王氏教育集团毕业牛人:江苏卫视跨年AR特效竟被他们成功双双拿下!...

学员采访丨华南农业大学的师兄教你怎么选好的培训机构!...

个人专访|影视行业水太深?总监导演级师兄帮你疑难解答...

剪辑师最常用的10种剪辑方法,你都知道吗?

《流浪地球》幕后制作曝光,登上荧屏需要具有怎样的专业素养?...
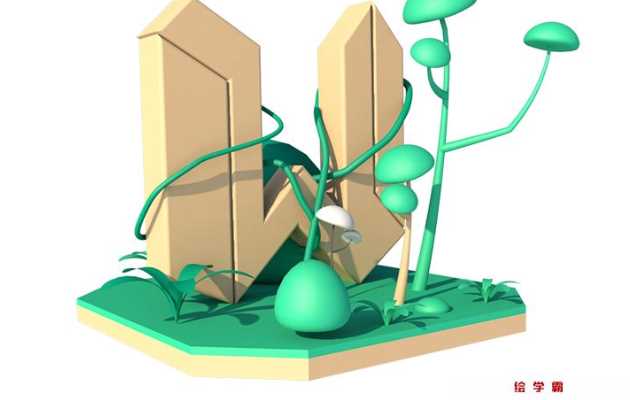
成长帖丨曾经以为遥不可及的梦想,居然实现了!...
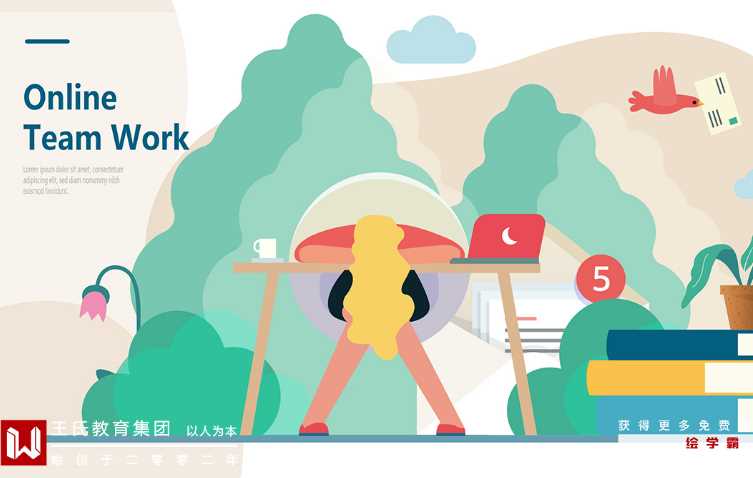
PR零基础需要学多久时间?

什么是代理剪辑?


IOS下载

安卓下载

小程序




