3dmax中用挤出和弯曲修改器制作旋转楼梯教程
3dmax中如何用挤出和弯曲修改器制作旋转楼梯?3dmax中,我们常用到挤出和弯曲修改器,它们的使用比较频繁,而且能够制作出多种造型,今天我们一起学习一下用挤出修改器和弯曲修改器工具制作一个旋转楼梯的造型。3dmax用挤出和弯曲修改器制作旋转楼梯的方法/步骤如下:
第一步,在左视图创建一个矩形,并修改尺寸。并把它转换为可编辑样条线,在线段层级下把多余的两条线段删除。制作一个台阶样式。
第二步,返回创建层,选择此对象,打开顶点捕捉,并按shift键从下顶点到上顶点拖动进行复制20个。
第三步,选择其中一个对象,在修改器下的顶点层级,选择附加多个,把全部对象附加为一个整体。

第四步,因为它们是不同的对象,所以我们需要把它们顶点焊接在一起,目前它们是分开的,全选所有顶点,点击焊接,并把所有的点转换为角点。
第五步,进行补线,我们在修改器下选择线段层,并选择--创建线命令,记得勾选自动焊接,
第六步,打开捕捉开关,从右上角的顶点处开始绘制的线段,最后闭合。
第七步,打开捕捉开关,并打开启用轴约束功能,对线段的两个顶点进行对齐操作 。
第八步,回到线段层级,选择下面的这条线,给它进行加点, ,我们输入25,并点击拆分按扭进行加点。(因为不加点的话,在添加弯曲修改器的时候因为只有一个分段,弯曲时会出错。)
第九步,给它添加一个挤出修改器,,我们设置挤出值为1500,效果。
第十步,给它添加一个弯曲修改器,,我们选择弯曲,并改用局部坐标系,选择弯曲的轴为X轴,给它设置一个值,最后结果。这样一个旋转楼梯就制作成功了。
注意事项
在制作过程中记得把各台阶附加成一个对象,并把各顶点焊接在一起。
好了,3dmax中如何用挤出和弯曲修改器制作旋转楼梯?今天小编就讲到这里了,下次再和大家分享喔~想要学习的小伙伴可以搜索绘学霸咨询,在此,给大家推荐一下绘学霸的3D模型大师班,感兴趣的小伙伴可以来绘学霸了解申请免费的试听课。
全部评论


暂无留言,赶紧抢占沙发
热门资讯

在Maya中如何合并两个物体有什么方法?

C4D显示法线方向有什么办法?
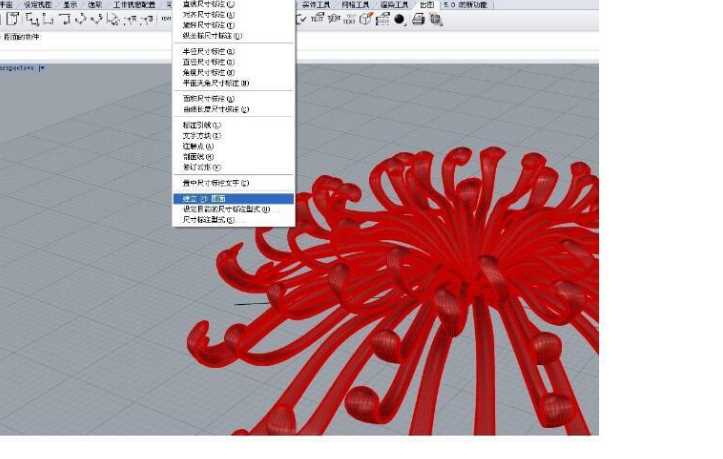
【软件基础】rhino怎么导出线稿?

3dmax渲染后物体不见了是为什么?

胆小慎戳!大片里的恐怖怪物是怎么设计出来的?...

MAYA和blender哪个更有优势?

Maya调整3D模型大小有哪些步骤?

C4D移动模型坐标轴的位置有什么方法?

maya软件如何给物体批量重命名?

c4d软件中把模型对齐于地面教程


IOS下载

安卓下载

小程序




